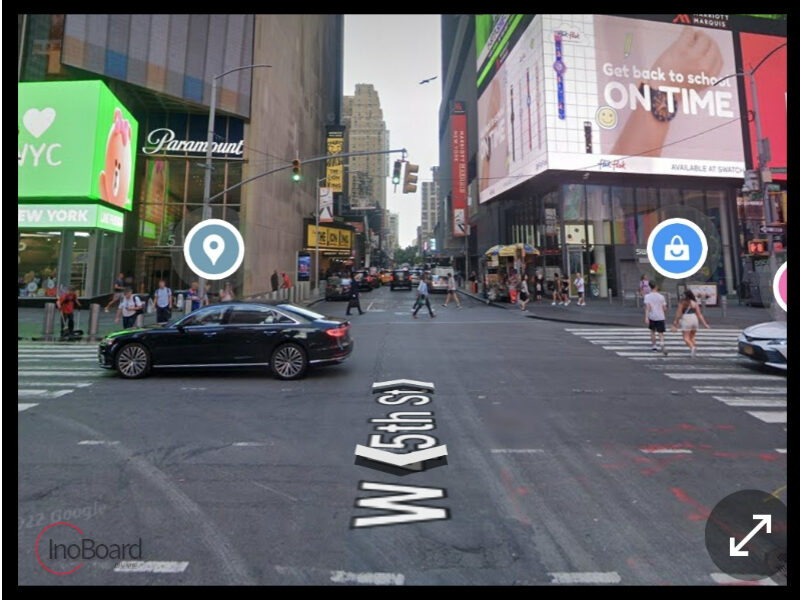로드뷰란 스트리트 뷰라고도 불리며, PC나 모바일에서 원하는 장소를 손쉽게 사진으로 둘러보는 기능입니다.
해외여행 시 구글 맵 길찾기에 활용하면 사진으로 도착지를 확인하여 헤매는 경우가 적어지며, 전세계 관광지를 구경할 수도 있습니다.
이 글에서는 구글 지도 로드뷰 보는 법을 알려드리니 참고해서 바로 이용해 보시기를 바랍니다.
글의 순서
구글 지도 로드뷰 보는 법
핸드폰으로 구글 지도 로드뷰를 사용하기 위해서는 “구글 맵”이라는 앱을 사용해야 합니다.
아래의 링크로 접속하시면 간편하게 구글 맵을 다운로드할 수 있으니 참고하십시오
구글 맵 로드뷰 보는 방법은 핸드폰 기준으로 설명을 해드리지만, PC로 보시는 분들도 동일한 방법으로 사용할 수 있습니다.
아래의 링크를 참고하여 구글 맵 사이트에서 따라 해 보시면 될 것 같습니다.
1. 구글 지도 로드뷰 켜는 방법
- 구글맵 앱 실행하기 (사용자 위치 사용 허용해 주기)
- 상단의 검색창에 원하는 장소 입력하여 검색하기
– 저는 “뉴욕 타임스퀘어”를 검색해 보겠습니다. - 검색 후 왼쪽 중앙의 작은 사진 선택하기
- 로드뷰가 활성화되며 실제 사진 확인 가능
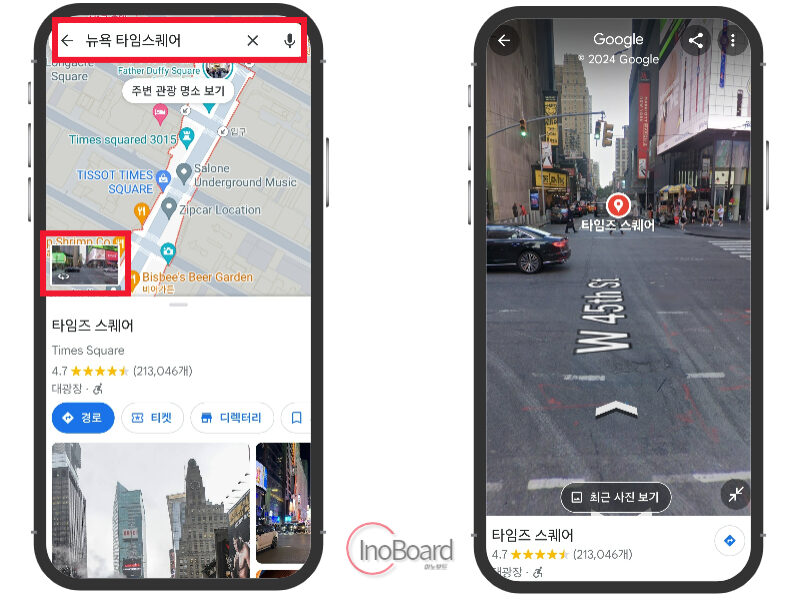
구글 지도 거리뷰를 360도 돌려보면서 실제 거리와 풍경을 확인할 수 있습니다.
실제 구글맵 길찾기를 할 때 네비게이션으로 길을 찾은 후 실제 장소 주변을 사진으로 확인하게 되면 좀 더 쉽게 원하는 장소를 갈 수 있는 장점이 있습니다.
2. 구글맵 로드뷰 보는 방법
1) 구글 지도 거리뷰 이동하기
로드뷰 화면에서 보이는 흰색 화살표를 눌러서 이동 방향을 조절할 수 있습니다.
화살표를 누르면 화살표가 가리키는 방향으로 이동이 가능합니다.
그리고 화살표를 누르지 않고 이동하고 싶은 곳을 빠르게 2번 터치하면 한 번에 먼 거리를 이동할 수 있습니다.
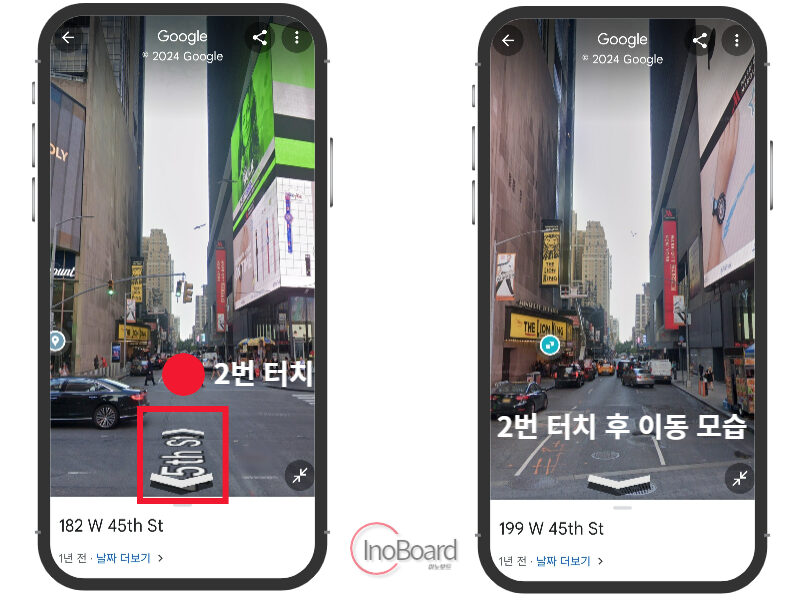
2) 로드뷰와 현재 위치와 같이 보기
화살표를 터치하여 이동하는 경우 현재 위치가 어딘지 헷갈리는 상황이 발생합니다.
이럴 때 구글맵 로드뷰와 현재 위치를 같이 보면서 정확한 위치를 확인하는 방법입니다.
- 로드뷰 화면에서 오른쪽 아래의 “대각선 화살표” 아이콘을 선택
- 지도와 로드뷰 화면이 분할되어 동시에 위치 확인 가능
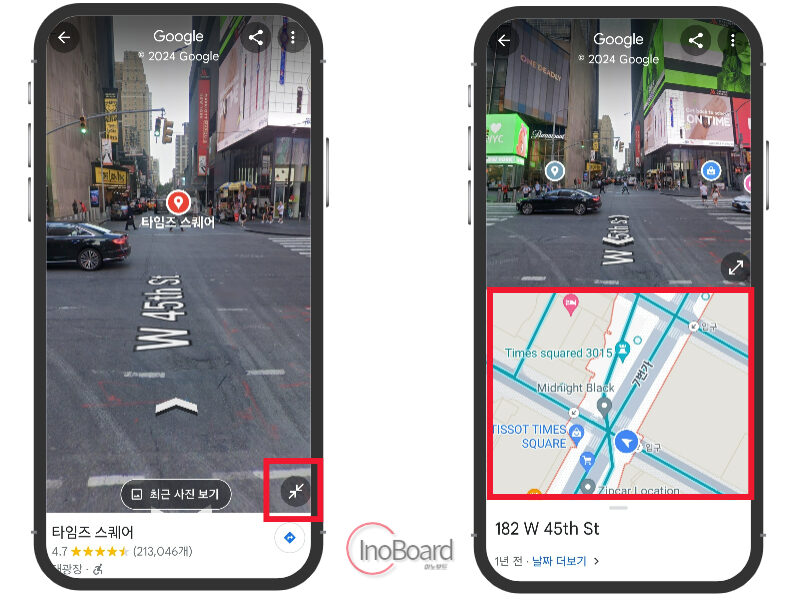
이런 방식으로 로드뷰를 보고 있는 정확한 위치 및 지도의 화살표를 보고 방향을 확인할 수 있습니다.
그리고 지도에서 보이는 파란색 선은 로드뷰를 볼 수 있는 길을 의미하니 참고하십시오.
3) 로드뷰 장소 공유
위에서 설명해 드린 로드뷰 보는 법으로 원하는 위치의 로드뷰를 찾은 후 다른 사람에게 공유도 할 수 있습니다.
공유받은 사람도 길찾기를 할 때 편리하게 활용할 수 있을 겁니다.
- 오른쪽 위의 “공유” 아이콘 선택
- 공유할 방식을 선택하여 공유하기
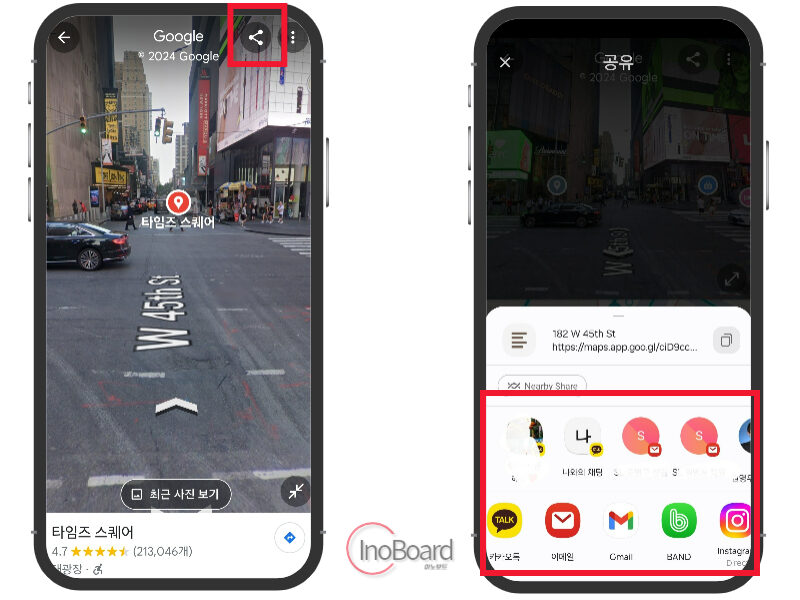
4) 날짜 더 보기 기능
구글맵은 로드뷰에서 날짜 더 보기 기능을 제공하고 있습니다.
- 로드뷰 화면에서 주소 밑의 “날짜 더 보기” 문구 선택
- 구글맵이 제공하는 날짜별 로드뷰 확인 가능
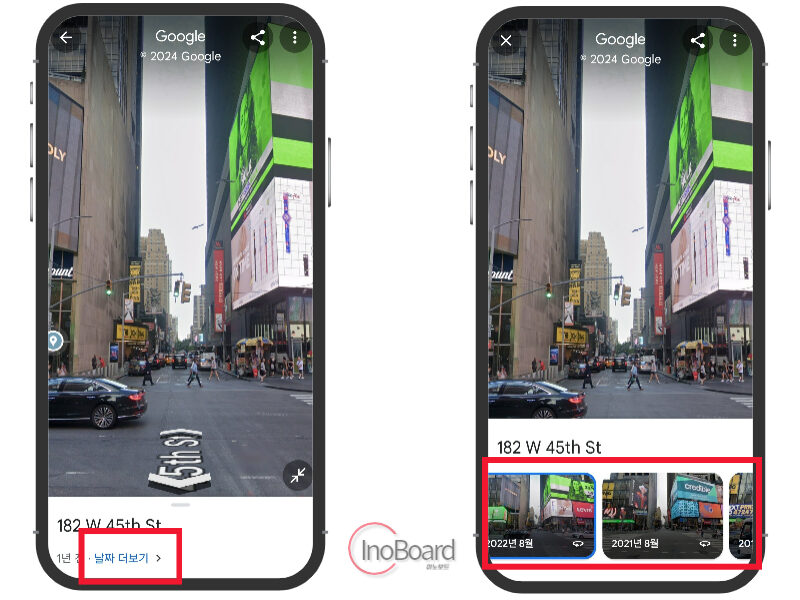
예전에 방문했던 장소가 많이 달라져 있다면 날짜별 사진을 확인해서 장소가 맞는지 확인할 수 있습니다.
마무리
지금까지 구글 지도 로드뷰 보는 법에 대해 상세하게 알려드렸습니다.
참고하셔서 잘 따라 하시면 구글맵 길찾기를 할 때 정말 유용하게 사용할 수 있을 것으로 생각됩니다.
그리고 해외 여행할 때나 여행했던 곳을 한 번 더 보고 싶을 때도 활용하면 좋을 것 같습니다.
국내에 있는 장소를 보고 싶은 경우에도 충분히 활용할 수 있으니, 참고하셔서 사용해 보시기를 바랍니다.
함께 읽으면 좋은 글