갤럭시뿐만 아니라 핸드폰을 사용할 때 화면 캡쳐 기능을 정말 많이 사용하고 계시죠?
내가 보고 있는 핸드폰 화면을 그대로 전달하거나, 보고 있는 글 또는 그림 등을 저장하고 싶을 때 화면을 스크린샷 하면 됩니다.
이 글에서는 갤럭시 스크롤 캡쳐 기능으로 화면에 보이는 것 보다 길게 화면을 캡쳐하여 저장하는 방법을 알아보겠습니다.
글의 순서
갤럭시 화면 캡쳐하는 방법
갤럭시 스크린샷은 여러가지 방법으로 찍을 수 있습니다.
그중에서 가장 많이 사용하는 방법 2가지를 알려드리겠습니다.
1. 핸드폰 버튼을 이용한 캡쳐 방법
핸드폰 측면에 있는 버튼을 이용해서 갤럭시 화면 캡쳐를 할 수 있습니다.
볼륨 내리기 버튼과 전원 버튼을 동시에 누르면 화면 캡쳐를 할 수 있습니다.
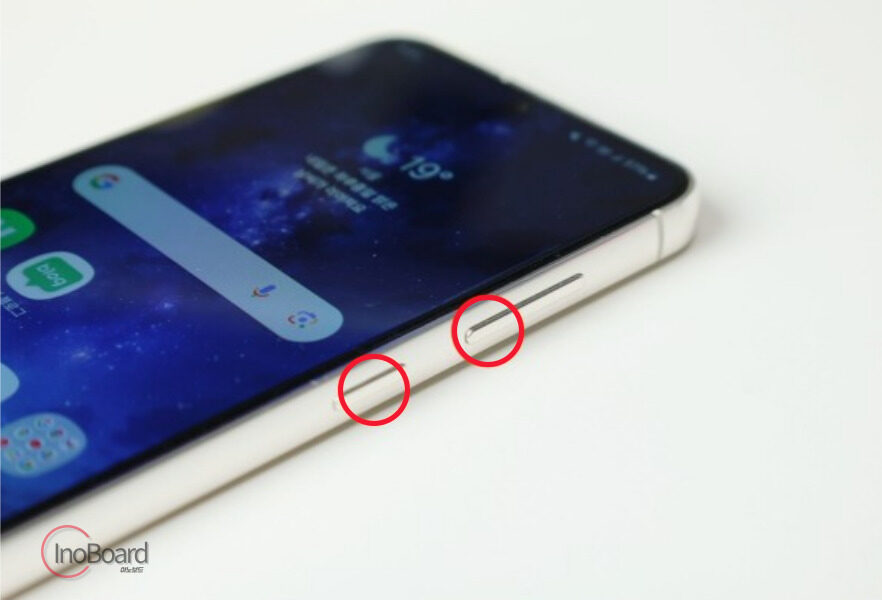
2. 손으로 밀어서 캡쳐하는 방법
손날을 세운 상태로 화면의 왼쪽이나 오른쪽으로 페이지를 밀어주면 간단하게 캡쳐가 됩니다.
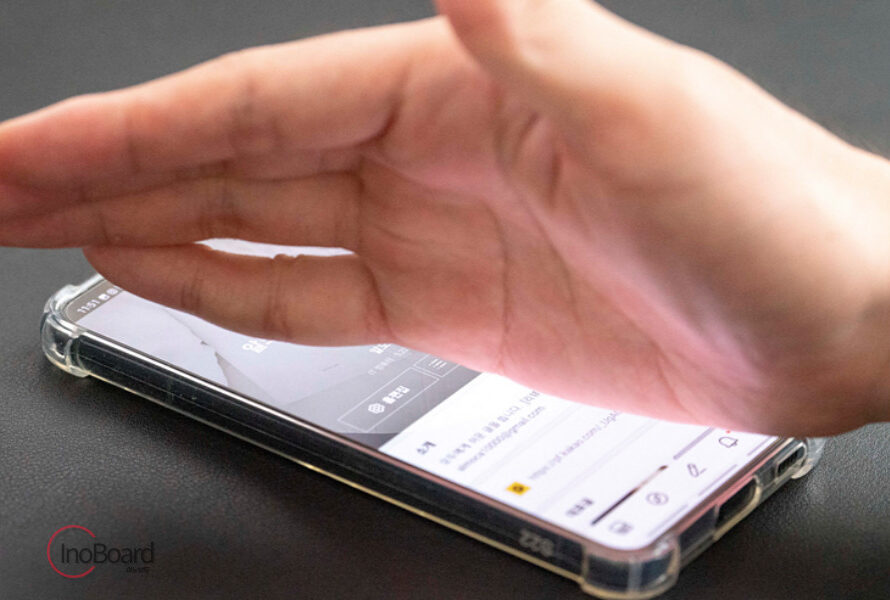
이렇게 손으로 밀어서 캡쳐하기 위해서는 아래의 방법으로 설정해야 합니다.
- 갤럭시 “설정”으로 접속하기
- “유용한 기능” 메뉴 선택
- “모션 및 제스쳐” 메뉴 선택
- “손으로 밀어서 캡쳐” 항목을 활성화하기
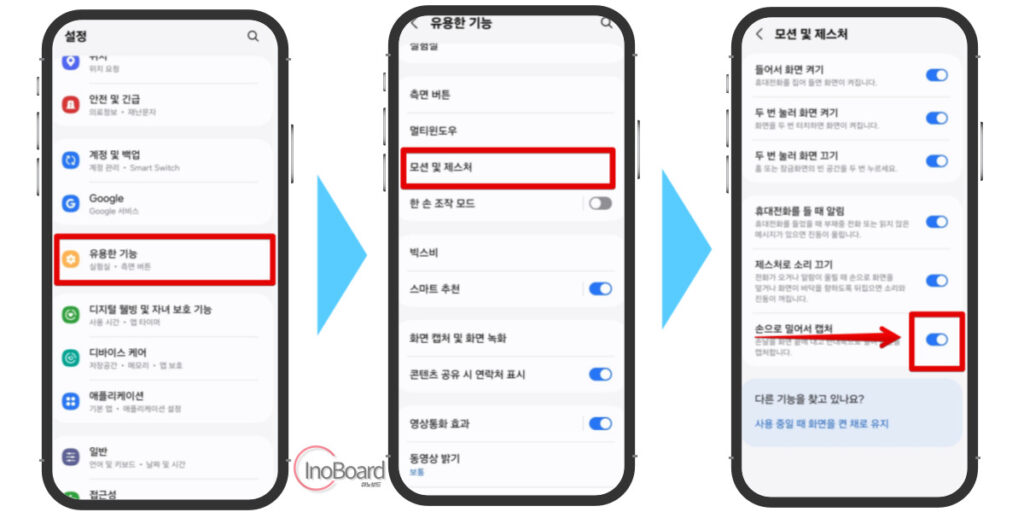
갤럭시 스크롤 캡쳐하는 방법
갤럭시에서 긴 화면으로 스크롤 캡쳐하는 방법은 정말 간단합니다.
- 위에서 알려드린 2가지 방법으로 갤럭시 스크린샷 하기
- 하단에 미리보기 화면이 잠시 뜨고, 편집, 태그, 공유 아이콘 확인 가능
- 갤럭시 스크롤 캡쳐가 가능한 화면에서는 “v” 버튼 생성됨
- “v” 버튼을 누르면 일정 간격으로 아래로 내려가면서 캡쳐 가능
- 내가 원하는 위치까지 여러 번 터치하면서 캡쳐하기
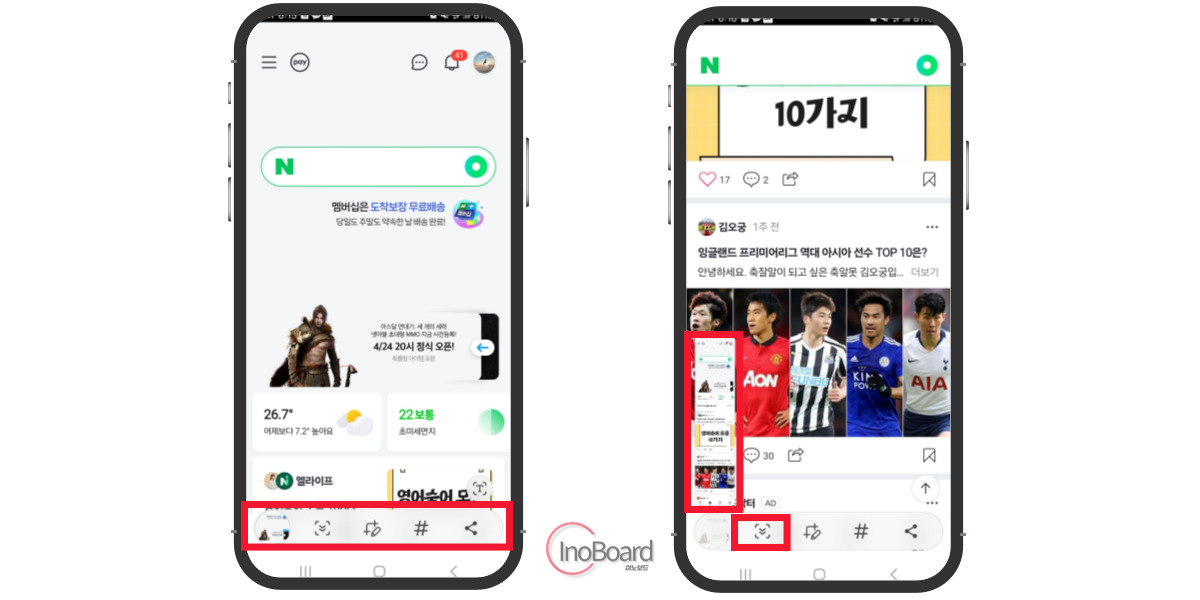
이렇게 원하는 위치까지 스크롤 캡쳐를 한 후 편집 아이콘을 선택하여 깔끔하게 잘라내서 저장하면 될 것 같습니다.
마무리
지금까지 갤럭시 스크롤 캡쳐하는 방법에 대해 알려드렸습니다.
특별한 방법이 있는 것이 아니라 기존에 사용하던 갤럭시 화면 캡쳐 기능에 추가된 버튼을 사용해 간편하게 할 수 있었습니다.
알려드린 방법을 사용해서 해보시고 저장하고 싶은 모든 내용을 길게 캡쳐해 보시면 좋을 것 같습니다.
함께 읽으면 좋은 글
