요즘 스마트폰에는 많은 기능이 있는데 갤럭시에는 화면 녹화 기능도 있습니다.
스마트폰 사용을 어려워하는 분에게 화면 캡처보다 녹화해서 영상으로 보여주면 더 쉽게 문제를 해결할 수 있습니다.
그래서 앱 없이 핸드폰 기본 기능으로 갤럭시 화면 녹화하는 방법을 알려드립니다.
글의 순서
갤럭시 화면 녹화 지원 모델
| S 계열 | S23 Ultra, S23+, S22 Ultra, S22+, S22, S21 Ultra, S21+, S20 Ultra, S20, S20 FE |
| 노트 계열 | 노트 20 Ultra, 노트 20, 노트 10+, 노트 10 |
| 폴더블 계열 | Z 플립4, Z 폴드4, Z 플립3, Z 폴드3, Z 플립2 5G, Z 폴드2 5G, Z 플립, 폴드1 |
| 기타 계열 | A33, Buddy2, A43, A52s, A51 5G, 점프, 퀀텀2, A 퀀텀, A90 |
갤럭시 화면 녹화 방법
갤럭시 화면 녹화 시 저작권이 있는 영상의 경우 저작권 보호로 일부 영상은 녹화 기능이 동작 안 될 수 있습니다.
그래서 웬만하면 저작권이 있는 영상의 녹화는 하지 않는 것을 권장해 드립니다.
1. 설정에서 “화면 녹화” 아이콘 선택
갤럭시 스마트폰 메인 화면에서 상단 바를 아래쪽으로 내립니다.
그리고 설정 화면에서 왼쪽으로 화면을 밀어 “화면 녹화” 아이콘을 선택합니다.
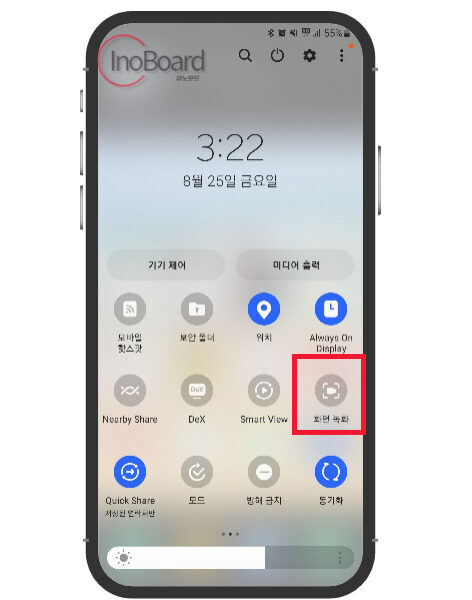
2. “화면 녹화 앱으로 녹화 시작” 옵션 설정
“화면 녹화” 아이콘을 선택하면 “화면 녹화 앱으로 녹화 시작”이라는 창이 나타납니다.
소리 기능을 설정하고 누른 위치 표시 선택을 결정하시면 됩니다.
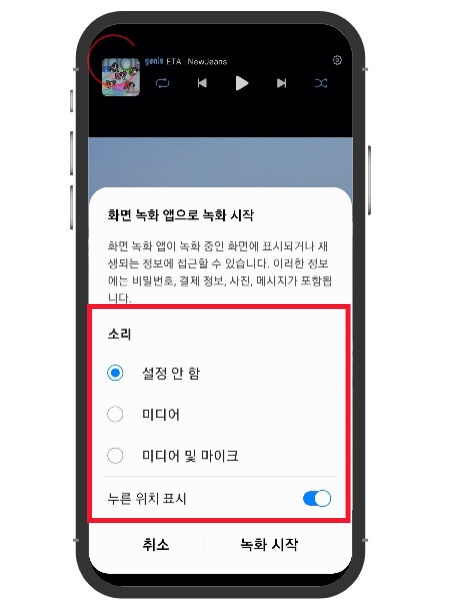
1) 소리
화면 녹화 시 소리는 어떻게 녹음할지 선택하는 메뉴입니다.
- 설정 안 함 : 화면 녹화할 때 음성이나 소리는 녹음 안 됨 (화면만 녹화)
- 미디어 : 화면 녹화할 때 스마트폰에서 나오는 음성이나 소리가 같이 녹음
- 미디어 및 마이크 : 화면 녹화할 때 스마트폰에서 나오는 음성이나 소리와 외부의 소리까지 함께 녹화
2) 누른 위치 표시
누른 위치 표시 항목을 활성화하면 화면 녹화 시 화면을 터치하는 위치가 표시되면서 녹화가 됩니다.
3. 화면 녹화 시작
옵션 설정 후 아래의 “녹화 시작”을 클릭합니다.
녹화 기능이 켜지면 3초간의 카운트 다운 후 녹화가 바로 시작되며, 카운트 다운이 필요 없다면, 건너뛰기 버튼을 선택하시면 됩니다.
갤럭시 화면 녹화하면서 우측 상단의 메뉴를 이용할 수 있습니다.
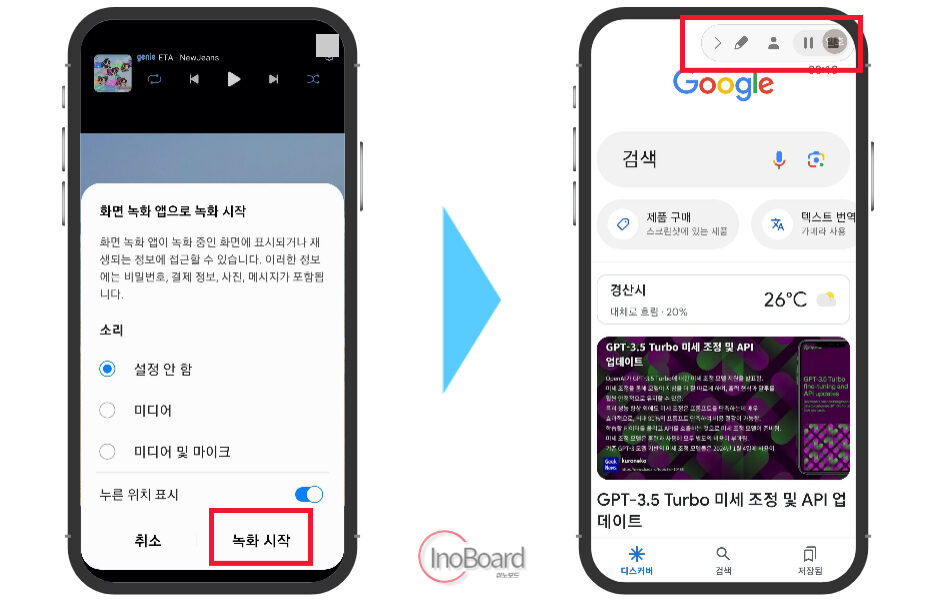
1) 연필 아이콘
녹화 화면에 연필로 글을 쓰거나 그리기를 할 수 있는 옵션입니다.
아이콘을 누른 후 글씨를 쓰거나 그리기를 하면 화면에 녹화가 되고, 연필 아이콘을 다시 한번 누르면 썼던 글씨가 모두 지워집니다.
2) 사람 아이콘
왼쪽 상단에 전면 카메라를 이용해 녹화하는 사람의 얼굴이 영상으로 나오며 화면과 같이 녹화됩니다.
3) 일시 정지 / 정지 아이콘
녹화 중 일시 정지나 녹화 종료를 할 수 있는 기능입니다.
정지 아이콘을 누르면 녹화가 종료됨과 동시에 갤러리에 자동으로 녹화 영상이 저장됩니다.
4. 화면 녹화 저장 위치 확인하는 방법
내 스마트폰 앨범에서 화면 녹화 파일을 확인할 수 있습니다.
영상을 PC로 옮기기 위해 파일을 찾을 때 아래의 경로를 통하여 저장된 위치를 참고하시면 됩니다.
- 화면 녹화 영상 확인 : 갤러리 → 앨범 → 화면 녹화 폴더
- 화면 녹화 파일 위치 : 내 파일 → 내장 메모리 → DCIM/Screen recordings
갤럭시 화면 녹화 화질 설정 방법
초기 설정 상태는 화면 녹화 시 화질이 1080P로 되어 있습니다.
화질이 높으면 보기는 좋지만, 용량을 많이 차지할 수 있기 때문에 용량을 줄이고 싶다면 핸드폰 설정에서 변경할 수 있습니다.
- 설정에서 “유용한 기능” 메뉴 선택
- “화면 캡처 및 화면 녹화” 메뉴 선택
- 동영상 화질을 선택하여 변경
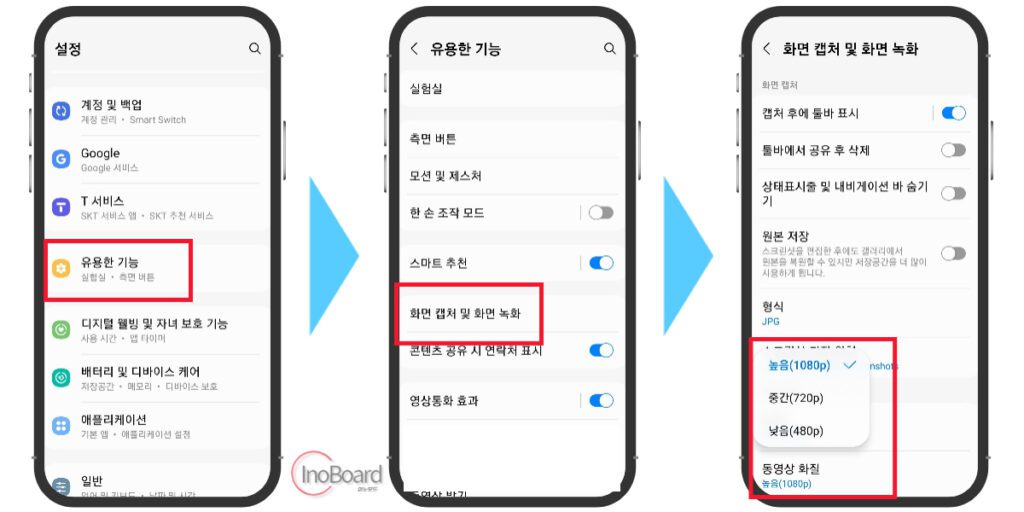
마무리
이상으로 갤럭시 화면 녹화하는 방법에 대해서 간단하게 정리해봤습니다.
화면 녹화 기능은 자주 사용하는 기능이 아니지만, 화면을 통해 누군가에게 설명할 일이 있다면 굉장히 편리한 기능이라고 생각됩니다.
핸드폰의 기본 기능으로 소리와 화질 설정을 하면서 별도의 앱 없이 녹화할 수 있어 정말 편리합니다.
오늘 알려드린 갤럭시 화면 녹화 기능을 잘 알아두셔서 필요할 때 잘 사용하시기 바랍니다.
자주 묻는 질문
-
갤럭시 화면 녹화가 가능한 모델은?
다양한 모델이 화면 녹화가 가능합니다. 상세한 모델은 본문의 내용을 확인하십시오.
-
화면 녹화 시 소리도 녹음할 수 있나요?
화면의 소리나 외부의 소리도 함께 녹음할 수 있습니다. 자세한 방법은 본문의 내용을 참고하십시오.
함께 읽으면 좋은 글
