구글 스프레드시트는 온라인에서 엑셀 작업을 할 수 있는 구글 무료 프로그램입니다.
온라인에서 쉽게 자료를 공유하고 협업할 수 있어서 여러 사람이 공동 작업을 할 수 있어 엄청난 작업 효율을 보여줍니다.
이 글에서 구글 스프레드시트 사용법인 공유 및 다운로드 방법을 알아보도록 하겠습니다.
글의 순서
구글 스프레드시트 사용법 – 공유 방법
구글 스프레드시트(Google Sheets)는 구글에서 무료로 배포하는 프로그램이며, 따로 앱을 설치할 필요 없이 구글 계정이 있다면 자유롭게 사용할 수 있습니다.
마이크로소프트 엑셀과 비슷하여 엑셀에 능숙한 분들은 어렵지 않게 사용할 수 있는 것이 장점입니다.
두 프로그램의 차이점은 구글 스프레드시트를 사용하면 온라인상에서 작업을 할 수 있어서 쉽게 협업하고 정보를 공유할 수 있습니다.
구글 스프레드시트 사용법 중 공유 방법 2가지와 모바일에서 공유하는 방법을 알아보겠습니다.
1. 링크를 활용해서 구글 스프레드시트 공유
- 구글에 접속하여 로그인 후 점9개 메뉴 버튼 클릭 후 아래 스프레드시트를 클릭
- 또는 아래의 바로가기 버튼을 클릭하여 접속하기
- 공유할 스프레드시트를 생성하거나 불러오기
- 문서를 열고 상단의 공유 버튼 클릭
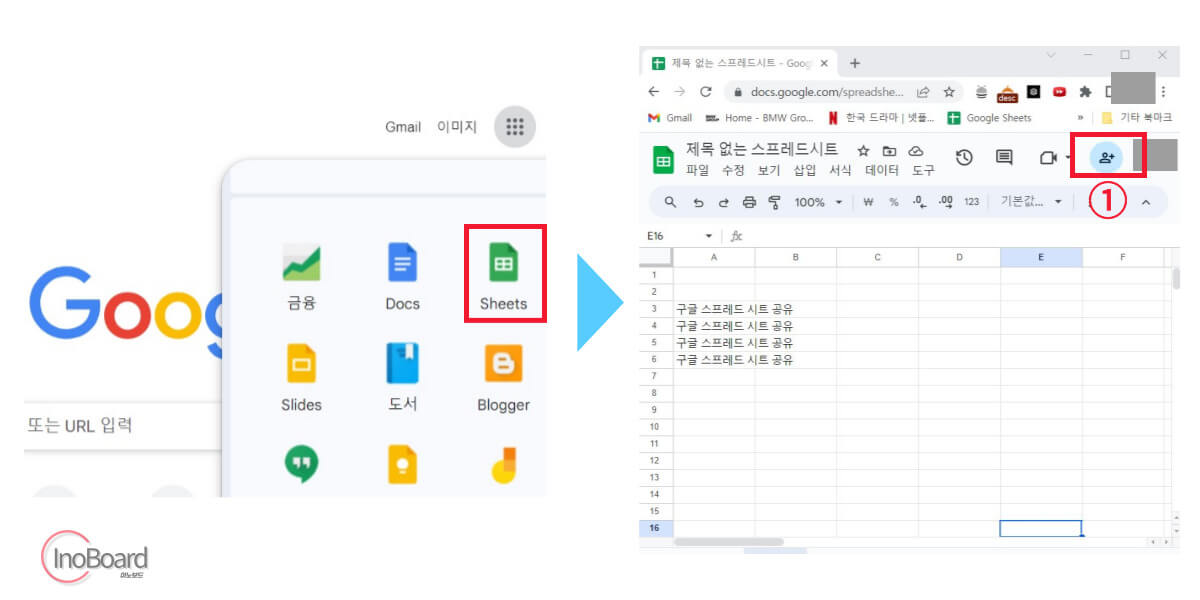
- 공유할 문서의 제목 입력
공유를 위해서 제목은 반드시 설정해야 합니다.
제목이 없는 경우 공유가 되지 않습니다.
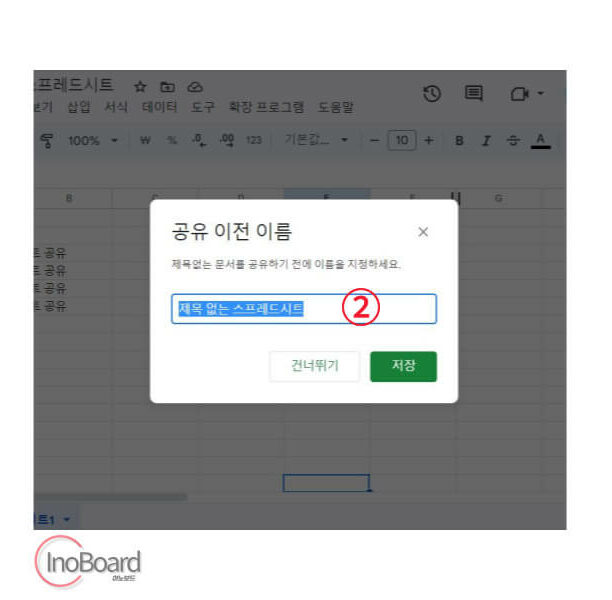
- 공유 대상자 설정 및 링크 복사
일반 액세스의 ‘제한됨’을 선택하여 공유 대상자를 설정합니다.
링크로 공유할 때는 ‘링크가 있는 모든 사용자’를 선택합니다.
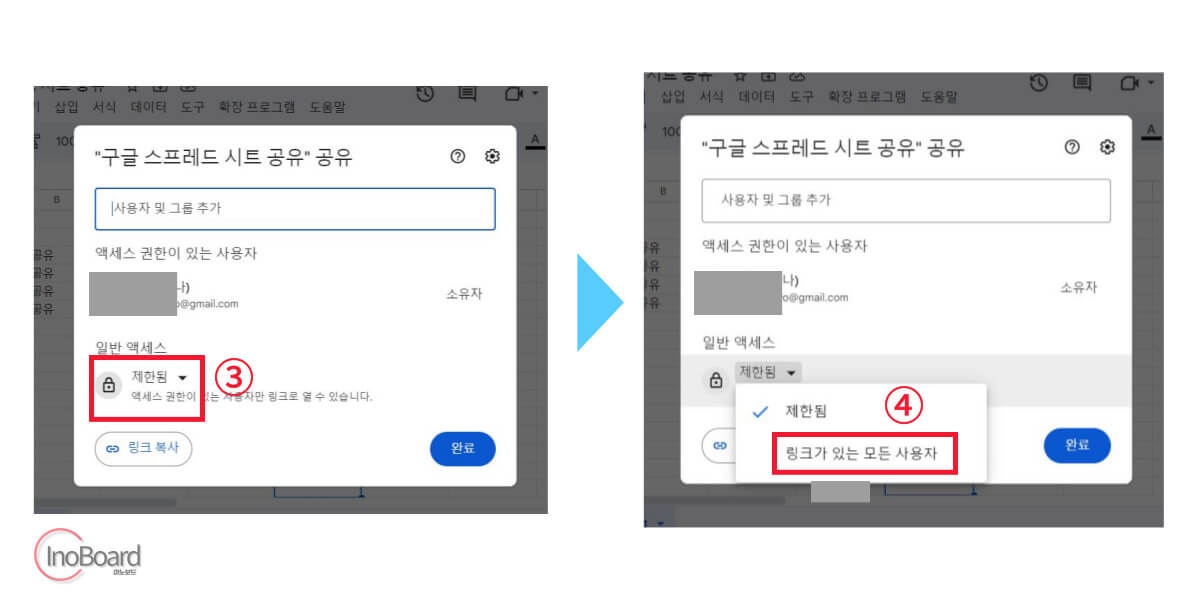
- 구글 스프레드시트 권한 추가
– 뷰어 : 구글 스프레드시트 보기만 가능
– 댓글 작성자 : 구글 스프레드시트 보기 + 댓글 작성
– 편집자 : 구글 스프레드시트 보기 + 댓글 작성 + 편집
상황에 따라 권한을 추가해 주시면 되고 일반적으로 저는 내부 공유 때는 주로 편집자 권한을 주고, 외부에 공유하며 수정을 원하지 않을 때는 뷰어 기능만 제공했습니다. - 링크 전달
링크 복사를 이용해서 복사한 해당 링크를 SNS (카카오톡, 인스타그램, 라인 등), 이메일 혹은 문자메시지로 전달하면 구글 스프레드시트 공유가 완료됩니다.
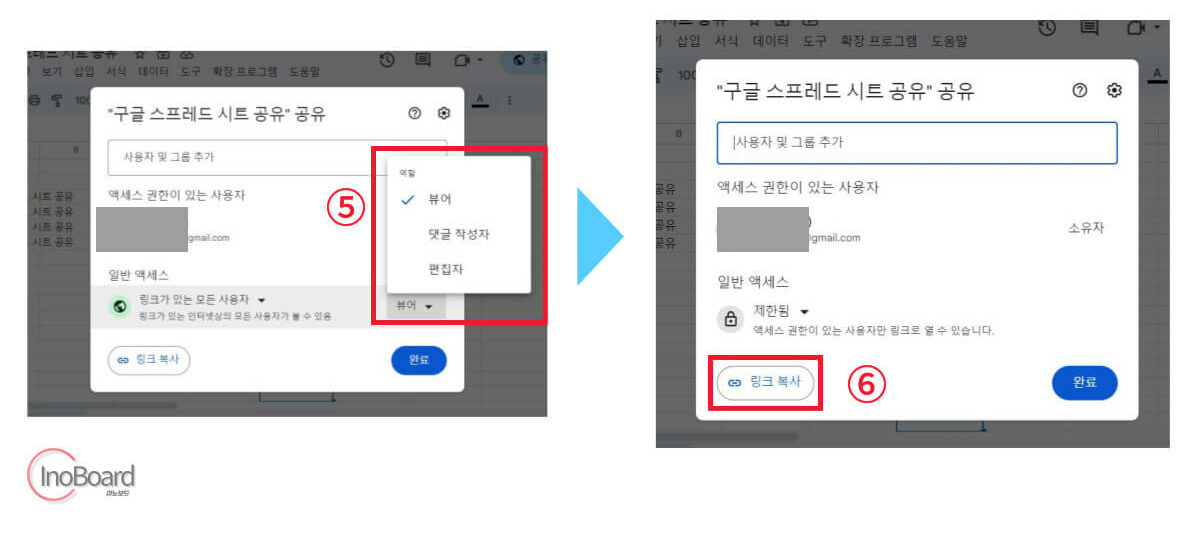
2. 이메일을 활용해서 구글 스프레드시트 공유
이메일을 활용해서 특정 사용자에게만 공유하는 방법도 링크를 활용한 방법과 유사합니다.
- 구글에 접속하여 로그인 후 아래 스프레드시트를 클릭
- 공유할 스프레드시트를 생성하거나 불러오기
- 문서를 열고 상단에 공유 버튼 클릭
- 사용자 및 그룹 추가하기
사용자 및 그룹 추가 부분에 공유하려는 사용자의 구글 계정 이메일을 입력합니다. - 구글 스프레드시트 권한 추가
이메일 옆에 권한을 클릭하고 뷰어, 댓글 작성자, 편집자 권한을 부여합니다.
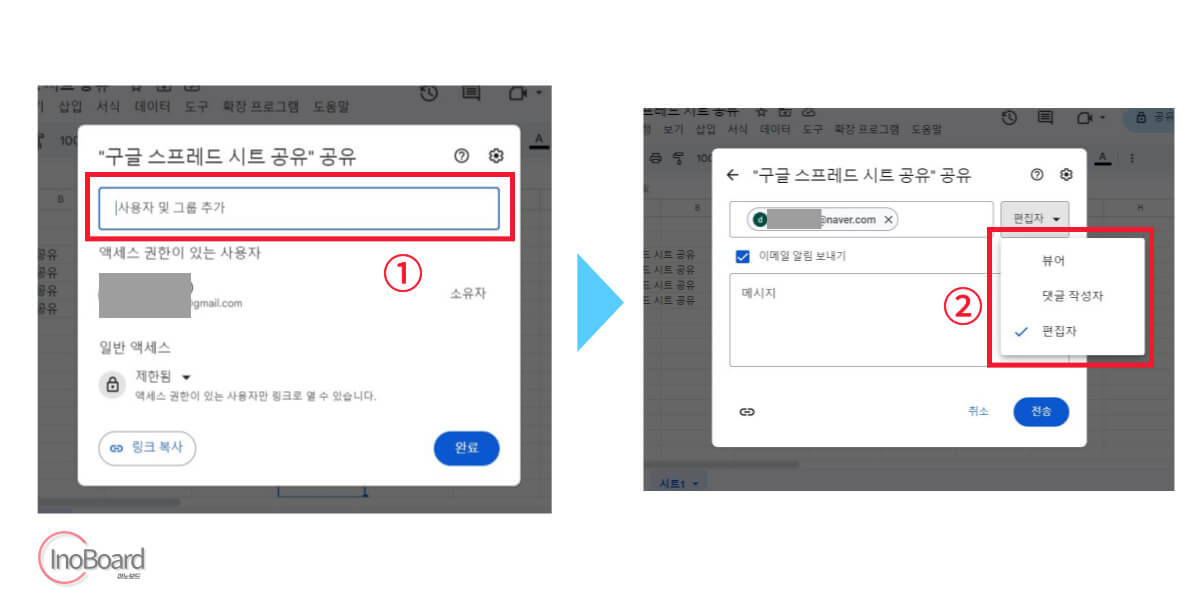
- 다른 사용자와 공유 설정하기
오른쪽 상단의 톱니 모양의 ‘설정’ 버튼을 클릭하여 공유 설정 정보를 수정합니다.
다른 편집자가 권한을 변경하고 공유할 수 없게 하려면 체크 박스를 해지해야 하며, 다운로드, 인쇄, 복사 옵션 표시 여부도 선택할 수 있습니다. - 초대 이메일 보내기
‘전송’을 클릭하여 사용자에게 공유 이메일을 전송합니다.
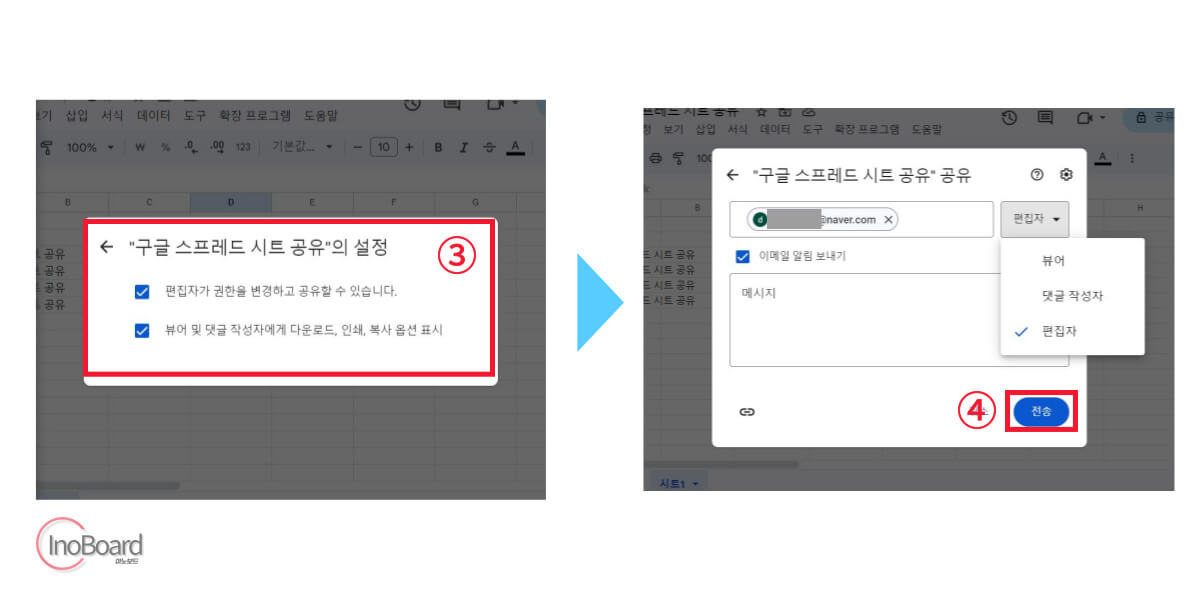
- 공유받은 구글 스프레드시트 열기
공유받은 사용자가 이메일을 확인해보면 스프레드시트 관련 메일을 볼 수 있으며, 본문에서 ‘열기’ 버튼을 통해서 문서를 열 수 있습니다.
※ 구글 스프레드시트 공유 중 오류가 발생한다면 새로 고침 후 다시 이용해 보시기 바랍니다.
그래도 안 된다면 재 로그인하거나 구글 용량을 확인해 보시면 됩니다.
3. 모바일에서 구글 스프레드시트 공유 방법
스마트폰에서 구글 스프레드시트 공유하는 방법은 PC와 동일합니다.
- 구글 스프레드시트 앱 실행
스마트폰에 있는 구글 스프레드시트 앱을 실행합니다.
없다면 다운로드해서 설치해야 합니다. - 공유할 문서를 열고 상단의 공유 버튼 클릭
- 공유 방식 선택
PC와 동일하게 링크 공유 및 이메일 공유를 선택해서 공유할 수 있습니다.
저는 링크를 통해 공유하는 방법으로 설명드리겠습니다. - 하단의 사람 모양 아이콘을 클릭합니다.
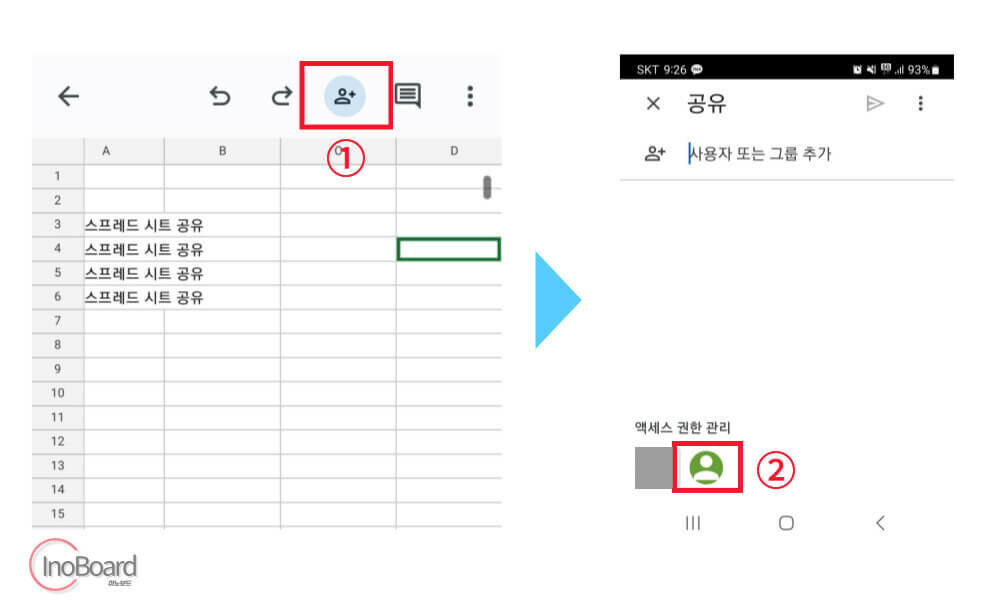
- 공유 대상자 설정 변경
일반 액세스를 선택하여 ‘제한됨’을 ‘링크가 있는 모든 사용자’로 변경합니다. - 구글 스프레드시트 권한 추가
뷰어 권한으로 되어 있는 부분을 클릭하여 뷰어, 댓글 작성자, 편집자 중 하나를 선택합니다.
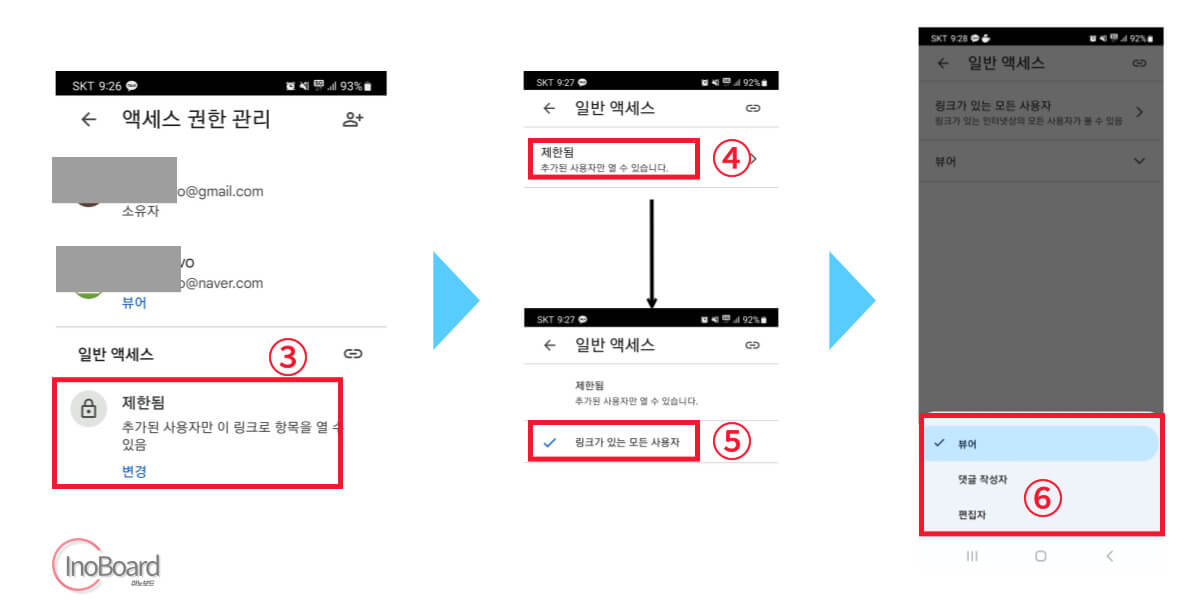
- 링크 전달
설정이 완료되면 링크를 복사한 후 카톡이나 이메일, 문자 등을 활용해서 링크를 전달하면 구글 스프레드시트 공유가 완료됩니다.
구글 스프레드시트 사용법 – 공유 해제 방법
구글 스프레드시트는 공유 권한을 변경하거나 해제할 수 있습니다.
- 우측 상단의 공유 버튼 클릭
- 사용자 및 그룹 메뉴에서 스프레드시트를 함께 공유하고 있는 사용자를 확인
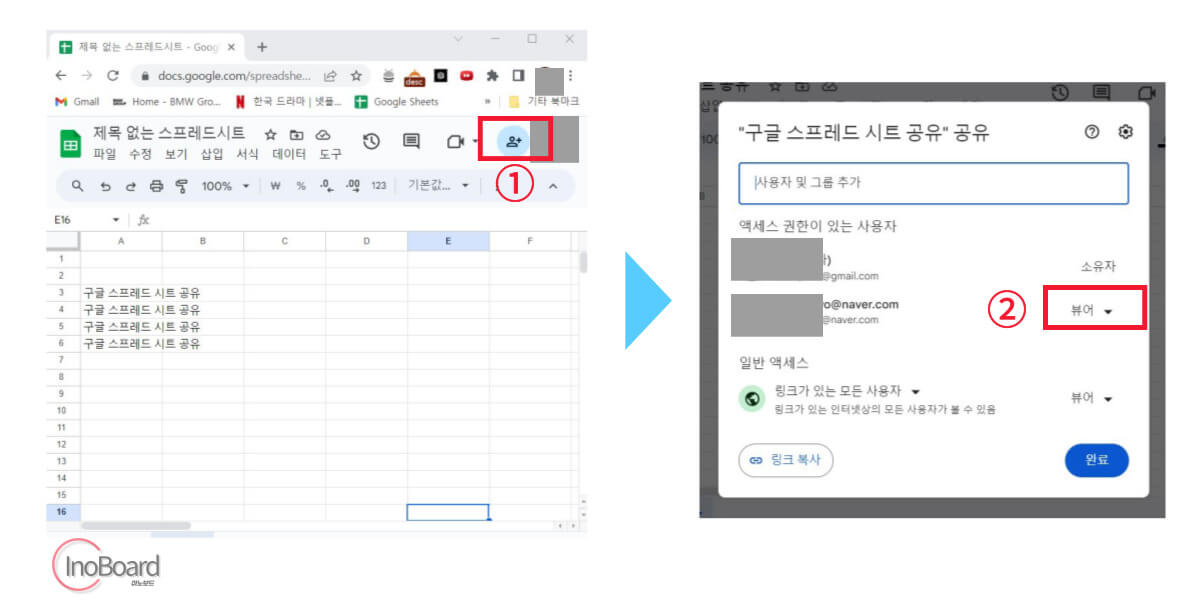
- 삭제하고 싶은 사용자의 공유 권한을 클릭 후 액세스 권한 삭제 클릭
- 일반 액세스에서 ‘제한됨’으로 설정 변경
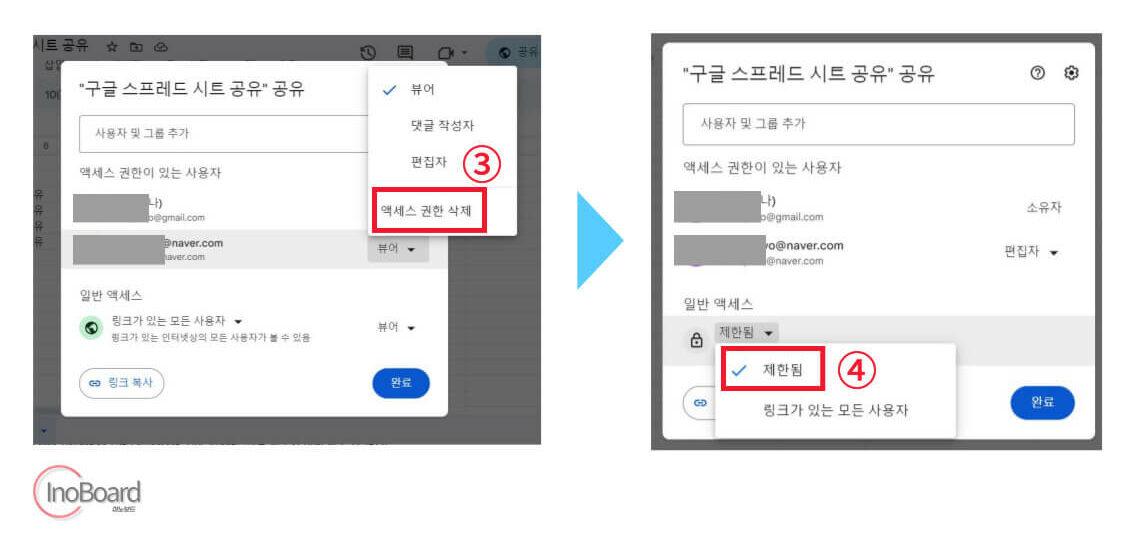
구글 스프레드시트 다운로드 방법
- 다운로드를 원하는 구글 스프레드시트 파일을 오픈합니다.
- 상단 메뉴바에서 파일을 클릭하고 다운로드에 마우스를 올리면 총 6가지 저장 방식이 있는데 엑셀을 선택합니다.
- 구글 스프레드시트 다운로드 후 엑셀 파일을 찾아 실행하면 됩니다.
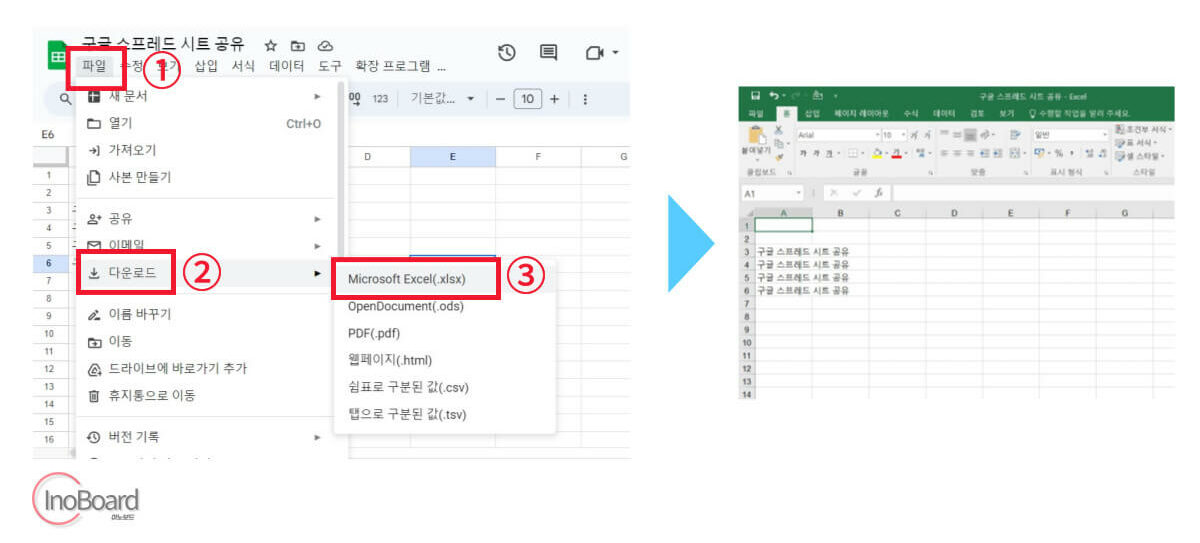
마무리
구글 스프레드시트가 없던 시절에는 여러 사람과 작업을 하려면 파일을 보내고 받는 과정이 아주 번거로웠습니다.
구글 스프레드시트 사용법을 알면 간편하게 온라인에서 자료를 공유하고 수정까지 할 수 있게 해줍니다.
그리고 프로그램이 설치되어 있지 않은 컴퓨터나 노트북, 모바일, 패드에서도 사용이 가능하기 때문에 편리하게 활용할 수 있습니다.
또한, 모바일이나 패드로 이용하면 장소에 제한받지 않고 활용할 수도 있습니다.
하지만 온라인에서 이루어지는 활동이기 때문에 중요한 문서의 보완이 취약할 수 있으니 상황에 맞게 구글 스프레드시트 사용법인 공유 기능과 구글 스프레드시트 다운로드 기능을 활용하면 좋을 것 같습니다.
자주 묻는 질문
-
구글 스프레드시트는 무료로 사용할 수 있나요?
구글 계정만 있으면 무료로 사용할 수 있습니다.
-
구글 스프레드시트는 다른 사람에게 쉽게 공유할 수 있나요?
링크나 이메일로 쉽게 공유할 수 있습니다. 자세한 방법은 본문의 내용을 참고하십시오.
함께 읽으면 좋은 글
구글 검색 기록 삭제 및 끄기 빠른 방법 (휴대폰, PC)
구글 폼 설문지 만드는 법, 공유 및 결과 확인까지 만들기
