요즘 날짜나 일정을 확인할 때 달력보다 PC 또는 모바일로 확인을 많이 합니다.
구글 캘린더 같은 도구를 이용하면 언제 어디서나 일정을 기재하고 확인할 수 있어서 유용하게 사용할 수 있습니다.
일정 관리하기 좋은 구글 캘린더 바탕화면 위젯 추가 및 자동 실행 방법을 알려드리겠습니다.
글의 순서
구글 캘린더 바탕화면 위젯 추가하는 방법
크롬 브라우저에 내 구글 계정이 자동 로그인되어 있어야 구글 캘린더가 바로 연동이 되어 일정 등을 관리하고 확인할 수 있습니다.
1. 구글 캘린더 접속하기
- PC에서 크롬 브라우저를 통해 구글 계정 로그인하기
- 화면 오른쪽 상단 구글 앱 선택
- 캘린더 아이콘 선택
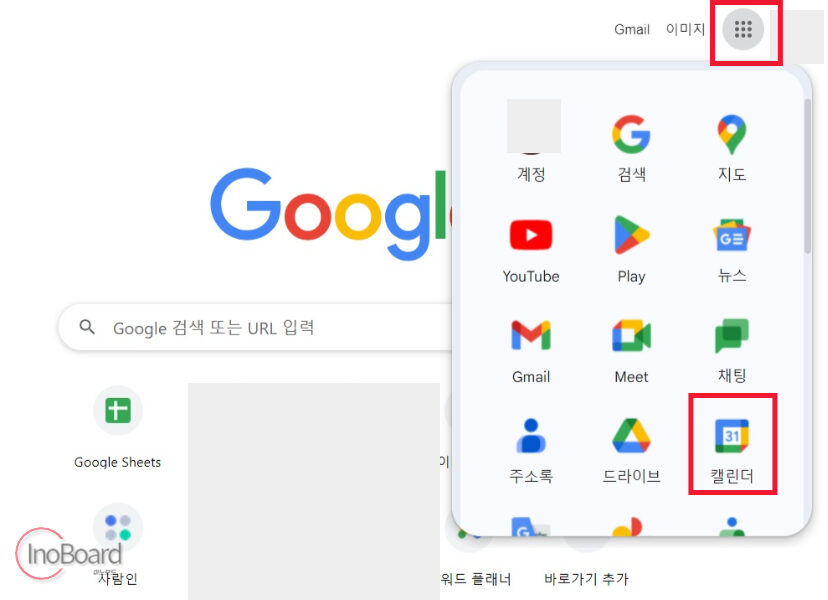
캘린더 아이콘을 선택하면 구글 캘린더 사이트로 바로 접속하게 됩니다.
아래의 바로가기 링크를 클릭하여 접속을 해도 됩니다.
2. 구글 캘린더 위젯 추가하기
- 캘린더 화면 오른쪽 상단 “점 3개” 아이콘 선택
- “도구 더 보기” 선택
- “바로가기 만들기” 선택
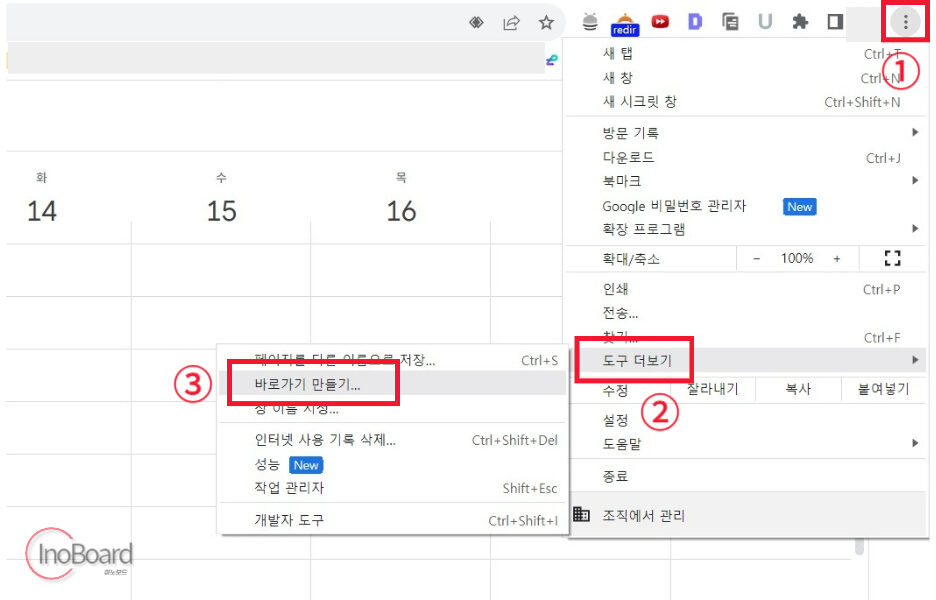
- 팝업 창이 뜨면 사용할 “캘린더 이름” 입력
- “창으로 열기”에 체크
– 창으로 열기에 체크해야 구글 캘린더가 내 PC 바탕화면에서 별도의 창으로 실행이 가능합니다. - “만들기” 클릭
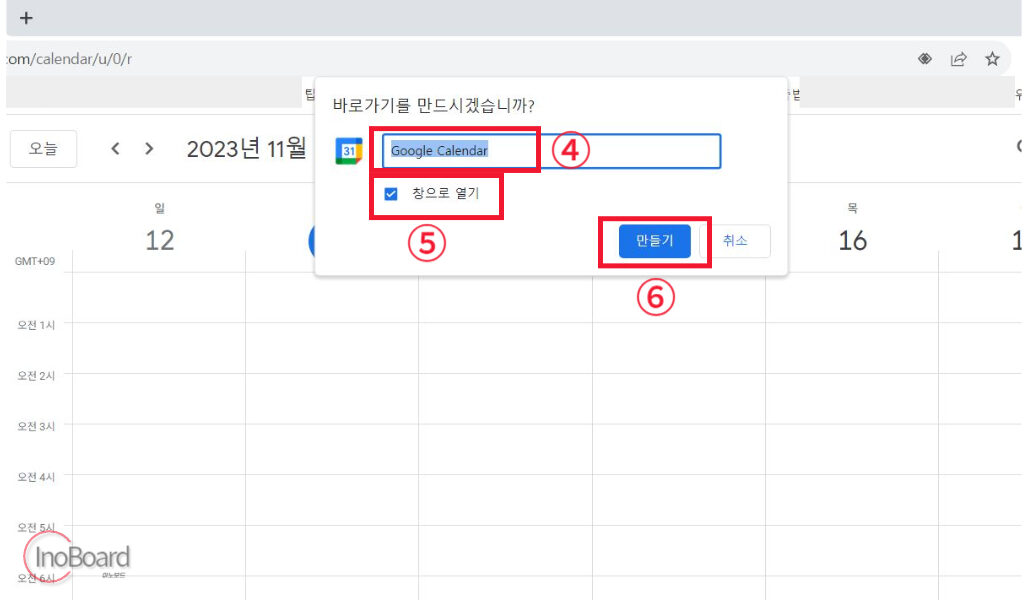
내 PC 바탕화면에 구글 캘린더 위젯이 생긴 것을 확인할 수 있으며, 이제부터 구글 캘린더를 클릭하여 일정을 관리하고 확인할 수 있습니다.
PC 부팅 시 구글 캘린더 자동 실행 방법
구글 캘린더 위젯을 추가한 후, 좀 더 편리하게 사용하는 방법을 알려드리겠습니다.
PC가 실행될 때 자동으로 구글 캘린더가 자동으로 실행되게 하여 바로 일정을 확인할 수 있는 방법입니다.
- 키보드에서 “Window 로고 키 + R” 누르기
- 실행 창에 명령어 “shell:startup” 입력
- 엔터 또는 확인을 클릭
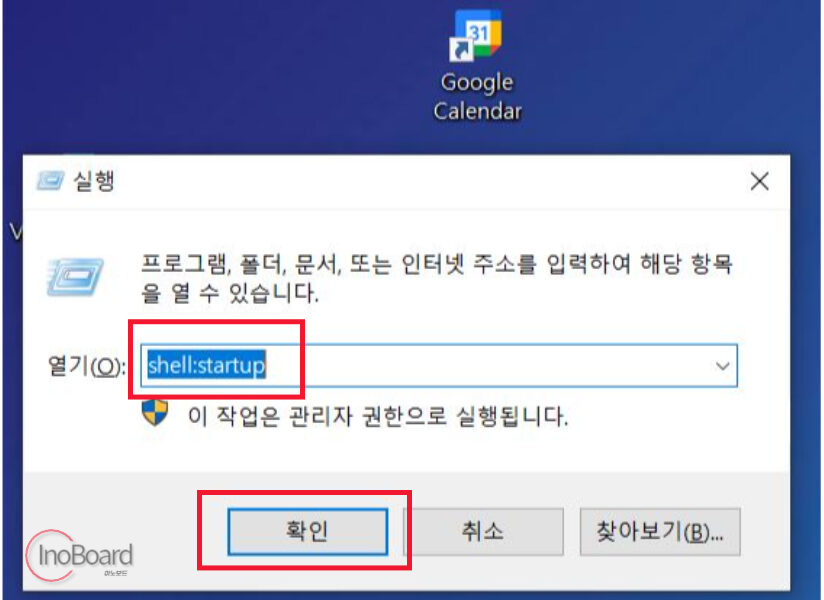
- 시작 프로그램 폴더가 열린 후 구글 캘린더 바로가기 아이콘을 드래그하기
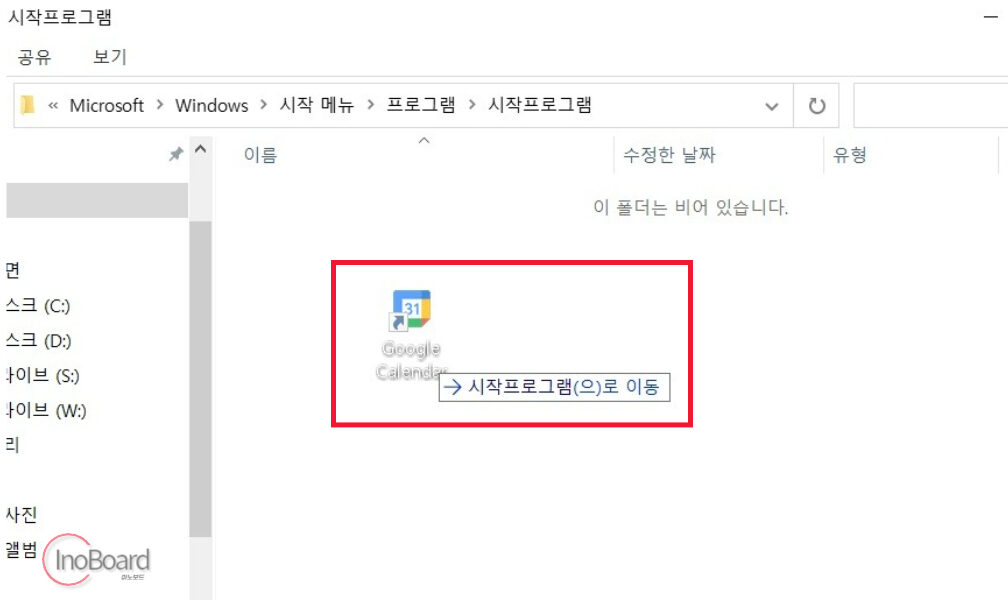
시작 프로그램 폴더에 구글 캘린더 바로가기 아이콘을 넣어주면, 시작 프로그램에 구글 캘린더 등록이 완료됩니다.
PC를 재부팅 하게 되면 구글 캘린더가 바로 실행되는 것을 확인할 수 있습니다.
마무리
PC 바탕화면에 구글 캘린더 바탕화면 위젯을 추가하는 방법에 대해 알려드렸습니다.
일정 관리하기 유용한 구글 캘린더는 깔끔하고, 구글 계정으로 로그인하면 동기화가 되기 때문에, PC나 모바일에서 일정을 확인하고 관리할 수 있습니다.
이런 프로그램을 잘 활용하여 중요한 일정을 놓치지 않고 잘 관리하는 데 도움이 되길 바랍니다.
자주 묻는 질문
-
구글 캘린더에 등록한 정보는 안전한가요?
구글 계정에는 스팸, 피싱, 멀웨어 같은 위협을 감지하고 차단하는 보안 기능이 내장되어 있습니다.
-
다른 캘린더에 있는 정보를 이전해서 사용할 수 있나요?
다양한 유형의 캘린더에 있는 정보를 이전하여 동기화할 수 있습니다.
함께 읽으면 좋은 글
