윈도우에서는 화면 캡처를 할 때 키보드에 프린트 스크리(Prt SCR)이라는 단축키가 있어서 한 번쯤은 사용해 보셨을 겁니다.
컴퓨터 화면의 사진이나 정보를 간편하게 저장할 수 있었는데 애플 맥북은 윈도우와 다른 방법으로 할 수 있습니다.
맥북 스크린샷 단축키로 캡처하는 방법을 알아보고 쉽게 외우는 방법까지 알려드리겠습니다.
글의 순서
맥북 스크린샷 단축키 정리
윈도우처럼 프린트 스크린 버튼이 없기 때문에 화면 캡처를 어떻게 하는지 모르는 분이 많습니다.
macOS 운영 체제에서는 단축키를 사용하여 원하는 화면을 캡처할 수 있습니다.
맥북 캡처 단축키는 크게 5가지 방법으로 되어있으며, 아래 상세한 내용을 참고하십시오.
1. 전체 맥북 화면 캡처 단축키
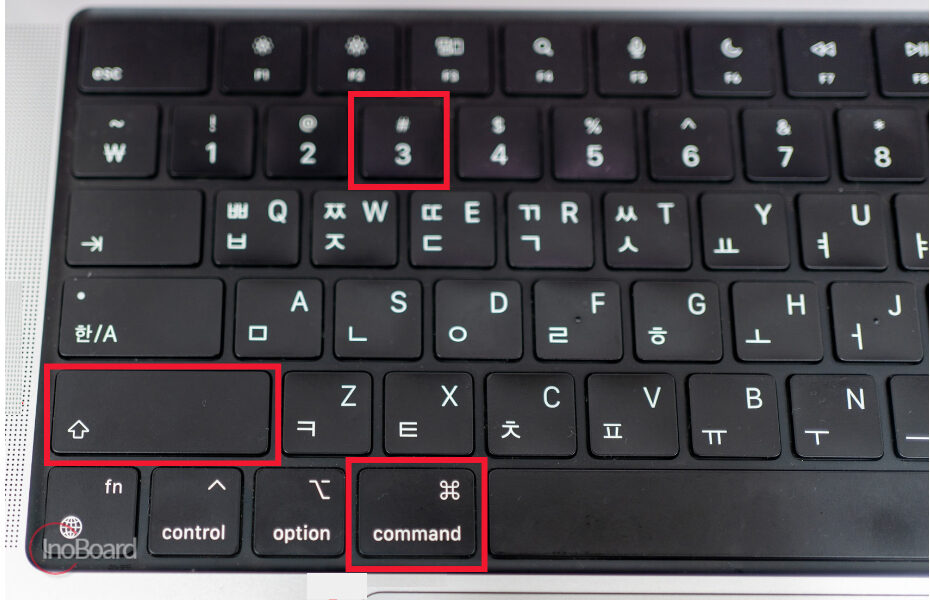
- Shift + Command +3
3개의 버튼을 동시에 누르면 전체 화면이 캡처됩니다.
2. 선택 영역 맥북 캡처 단축키
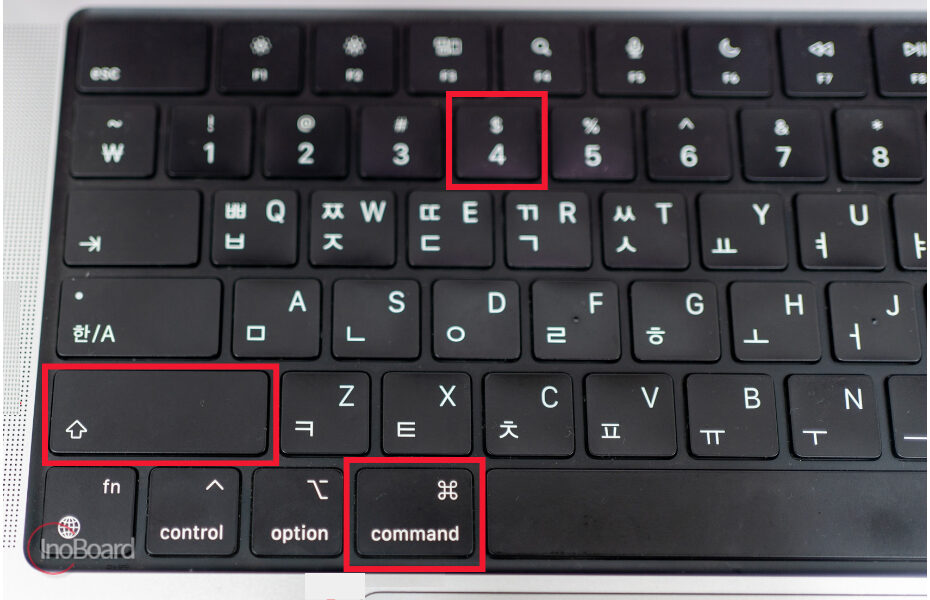
- Shift + Command + 4
3개의 버튼을 동시에 누르면 나타나는 십자 모양의 포인터로 원하는 부분을 마우스로 드래그하여 캡처할 수 있습니다.
원하는 영역을 마우스로 드래그한 후 손을 떼면 캡처할 수 있습니다.
만약 선택한 영역을 해제하고 싶다면, ESC 버튼을 누르면 됩니다.
3. 윈도우 창 맥북 스크린샷 단축키
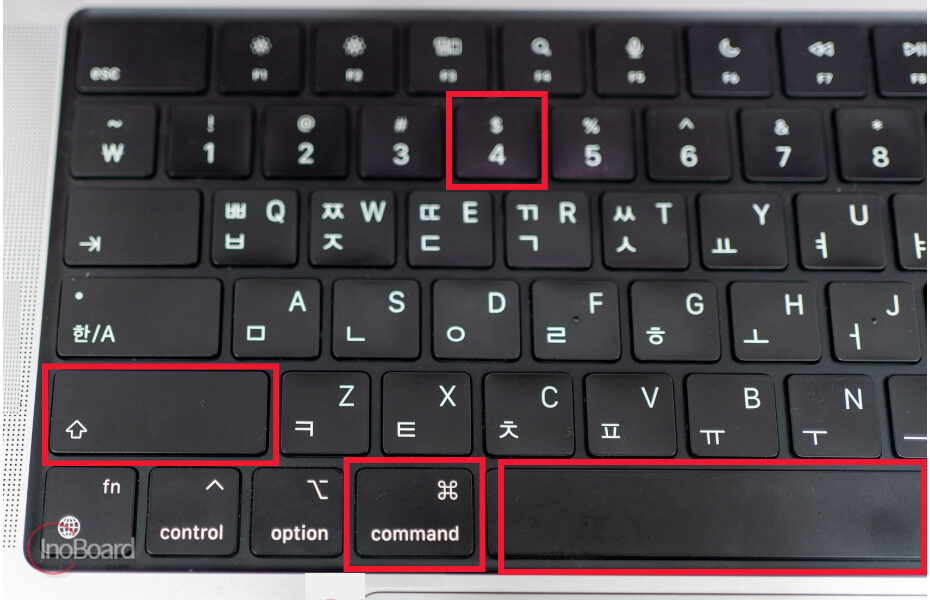
- Shift + Command + 4 + Space bar
Shift + Command + 4를 동시에 누른 후에 스페이스바(Space bar)를 함께 누르면 원하는 윈도우 창이나 폴더 창 등을 캡처할 수 있습니다.
단축키를 입력하면 마우스 포인터가 카메라 모양으로 바뀌며, 윈도우 창이나 폴더 창으로 움직인 후 클릭하면 캡처를 할 수 있습니다.
4. Touch Bar로 맥북 화면 캡처
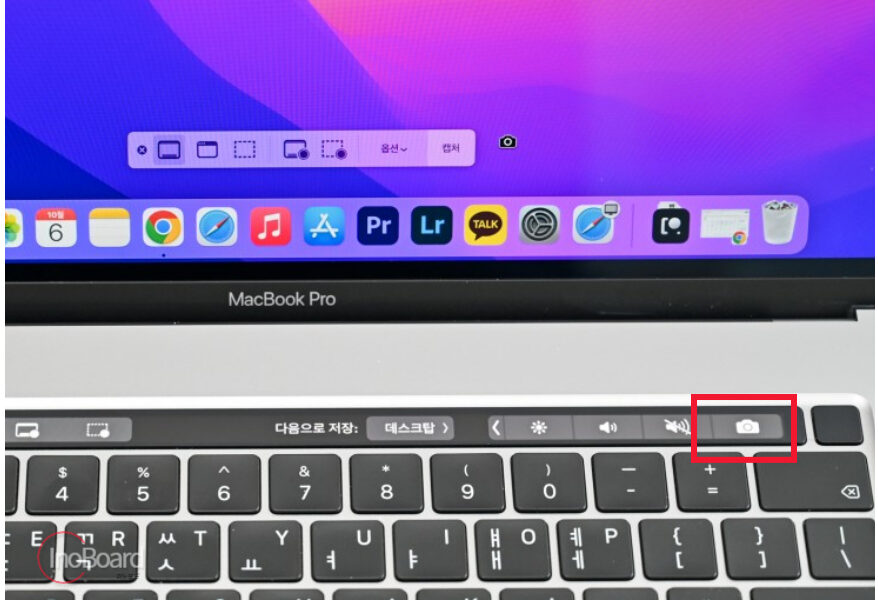
터치바가 있는 모델이라면 스크린샷 단축키를 사용하지 않고, 터치바 메뉴 중에서 카메라 아이콘을 누르면 스크린샷을 할 수 있습니다.
터치바의 카메라 아이콘을 누르면 각 메뉴가 뜨면서 원하는 방식으로 화면 캡처를 할 수 있습니다.
단축키로 바로 캡처하는 것이 더 빠를 수 있지만, 자주 사용하지 않아서 익숙하지 않은 분들에게는 터치바를 사용하는 것이 좋은 방법인 것 같습니다.
맥북 캡처 단축키 쉽게 외우기
위에서 알려드린 4가지 단축키가 익숙하지 않고 외우기 어렵다면 이번에 알려드리는 단축키 하나만 외우시면 됩니다.
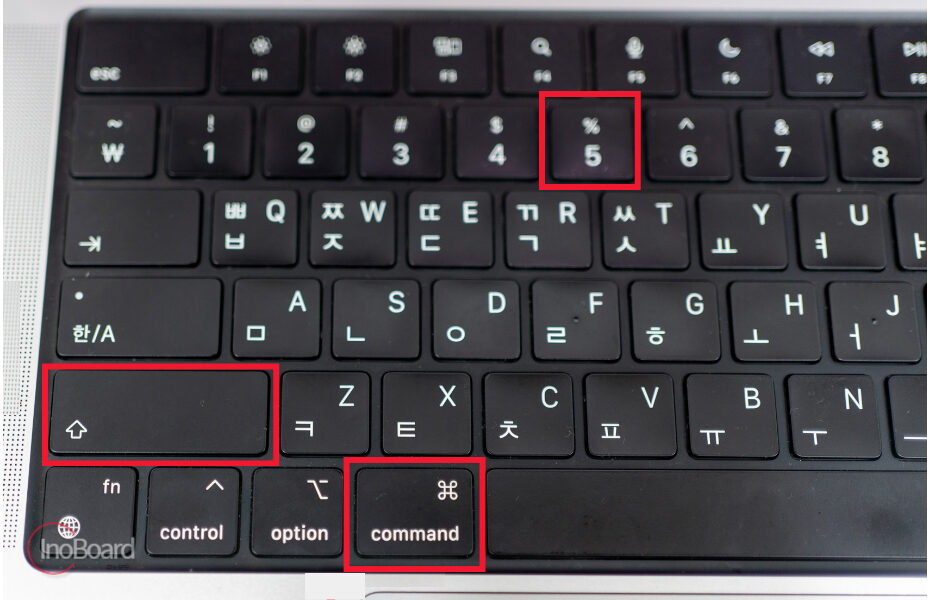
- Shift + Command + 5
위의 단축키는 맥북 스크린샷 단축키의 모든 기능이 모여있는 단축키입니다.
전체 화면 캡처, 선택 영역 캡처, 윈도우 창 캡처 기능이 있으며 화면 녹화와 그 외의 옵션 기능을 제공하고 있습니다.
화면 녹화 기능이 궁금하신 분들은 아래의 글을 참고하시기 바랍니다.
단축키 버튼 3개를 동시에 누르면 스크린샷 메뉴가 나타나며, 원하는 기능을 선택하여 캡처할 수 있습니다.
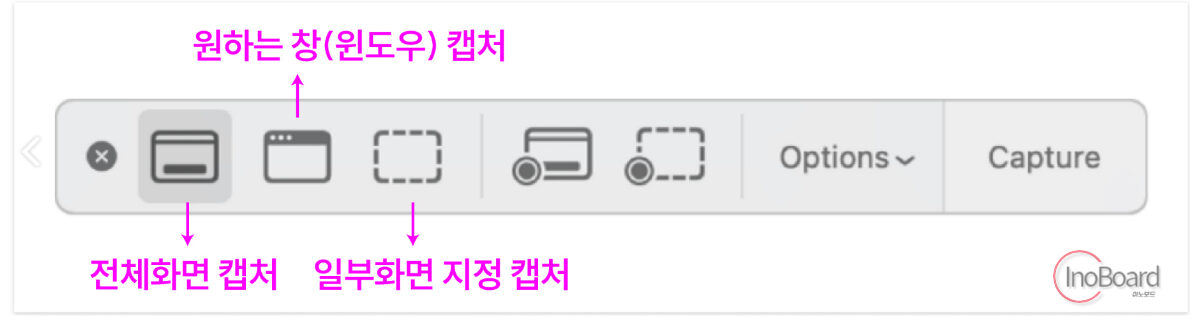
- 첫 번째 아이콘 : 전체 화면 캡처하는 기능
- 두 번째 아이콘 : 윈도우 창만 캡처하는 기능
- 세 번째 아이콘 : 선택한 영역만 캡처하는 기능
캡처 단축키가 외우기 어렵고 헷갈리시는 분들은 “Shift + Command + 5” 단축키 하나만 기억하시면 됩니다.
마무리
지금까지 맥북 스크린샷 단축키를 총 5개 알려드렸습니다.
이제 맥북에서도 필요한 내용을 마음껏 캡처하셔서 효과적으로 사용해 보시기 바랍니다.
위에서 추천해 드린 것처럼 단축키를 기억하기 어려우신 분들은 “Shift + Command + 5″만 기억하시고, 터치바가 있는 모델을 사용하시면 터치바를 사용하시기를 바랍니다.
자주 묻는 질문
-
스크린샷 단축키를 통해 다양하게 캡처할 수 있나요?
전체화면, 선택 영역, 원하는 창 등 다양하게 캡처할 수 있습니다. 자세한 방법은 본문 내용을 참고하십시오.
-
단축키를 쉽게 외우는 방법이 있나요?
모든 기능이 포함된 한 개의 단축키만 외우면 됩니다. 자세한 내용은 본문을 참고하십시오.
함께 읽으면 좋은 글
맥북 이모티콘 단축키 이모지, 특수문자, 한자 사용 방법까지 한번에 정리
