윈도우를 사용하다가 맥북을 구입하여 사용하게 되면 사용하기 어려운 것들이 몇 가지 있습니다.
특히 이모티콘, 이모지, 특수문자, 한자를 사용해야 할 때 윈도우와 달라 힘든 경험이 있으실 겁니다.
이 글에서는 맥북 이모티콘 단축키 및 이모지, 특수문자, 한자까지 한 번에 정리하여 알려드리겠습니다.
글의 순서
맥북 이모티콘 단축키 (이모지, 특수문자 포함)
맥북에서 각종 이모티콘과 특수문자를 입력하는 방법은 여러 가지가 있습니다.
1. 맥북 이모티콘 (이모지) 단축키 사용 방법
1) 단축키로 사용하기
- “Control + Command + Space” 키를 동시에 누르기
- 이모티콘 창에서 원하는 이모티콘 및 이모지 선택
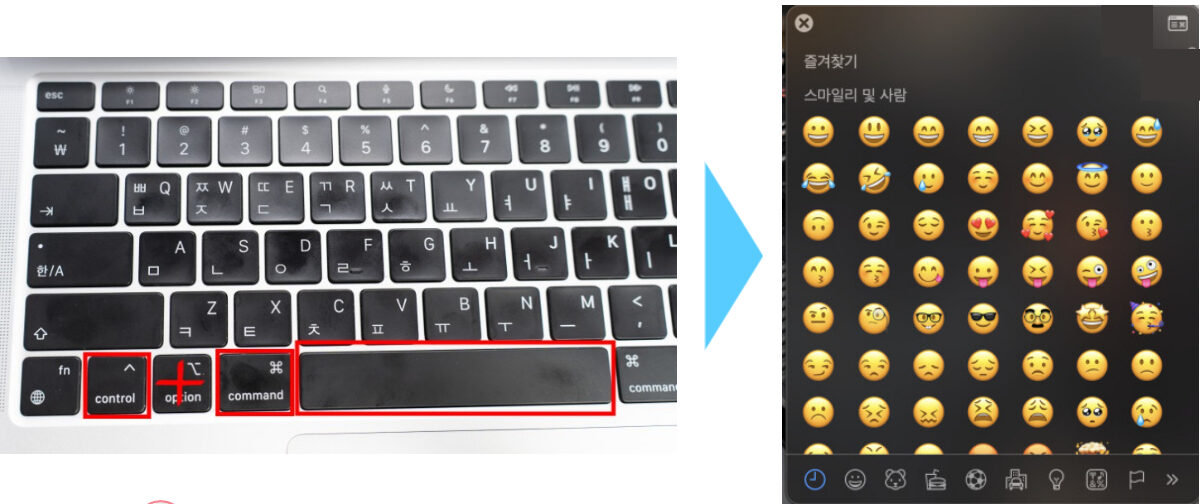
우리가 자주 보던 이모티콘이 나오며, 아래쪽에 아이콘을 선택하면 다양한 이모티콘과 이모지가 있습니다.
여러 가지 이모티콘을 확인하시고 사용해 보시기를 바랍니다.
2) 한영 변환 도구 사용하기
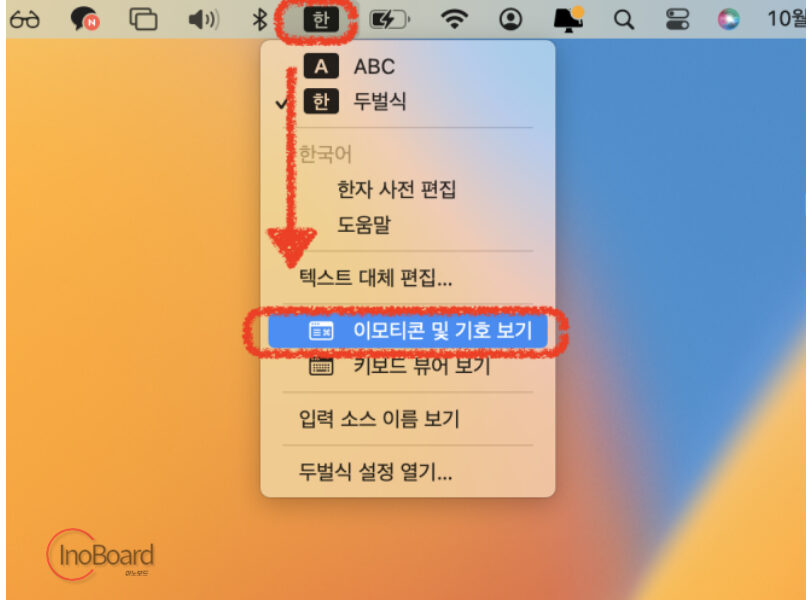
- 화면 위쪽 오른쪽의 한영 변환 도구 메뉴 클릭
- “이모티콘 및 기호 보기” 선택
- 이모티콘 창에서 원하는 이모티콘 및 이모지 선택
3) 편집 메뉴 사용하기
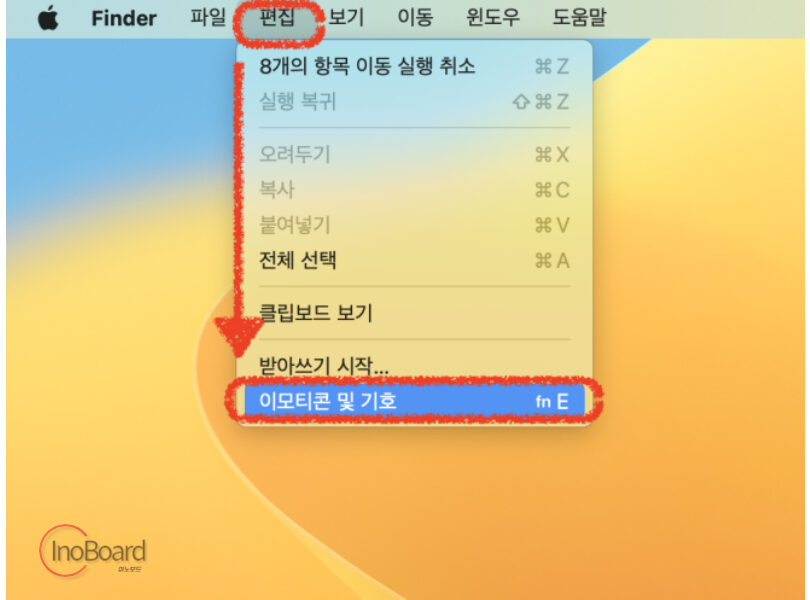
- 상단 메뉴에서 “편집” 메뉴 선택
- “이모티콘 및 기호” 클릭
- 이모티콘 창에서 원하는 이모티콘 및 이모지 선택
2. 맥북 특수문자 사용 방법
맥북에서 특수문자는 이모티콘 창에서 찾을 수 있습니다.
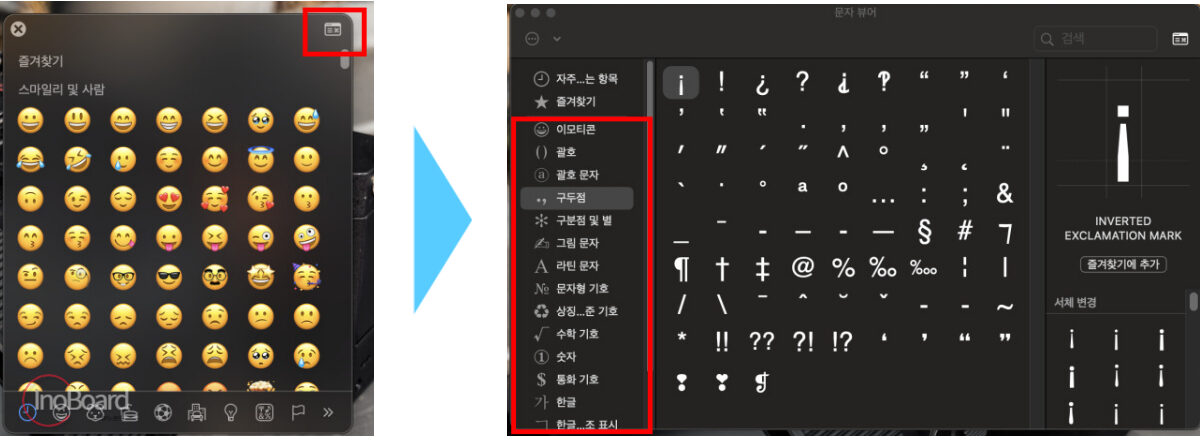
- 이모티콘 창에서 오른쪽 상단 버튼 누르기
- “문자 뷰어” 창이 변경됨
- 이모티콘 메뉴를 포함하여 여러 개의 특수 문자 메뉴 확인 가능
- 왼쪽 메뉴에서 원하는 특수문자 형식을 선택
- 오른쪽에서 특수 문자 선택하여 적용하기
맥북 한자키 사용 방법
한글을 한자로 변환해 주는 맥북 한자키에 대해 알려드리겠습니다.
1. 한글 입력 후 단축키 사용 방법
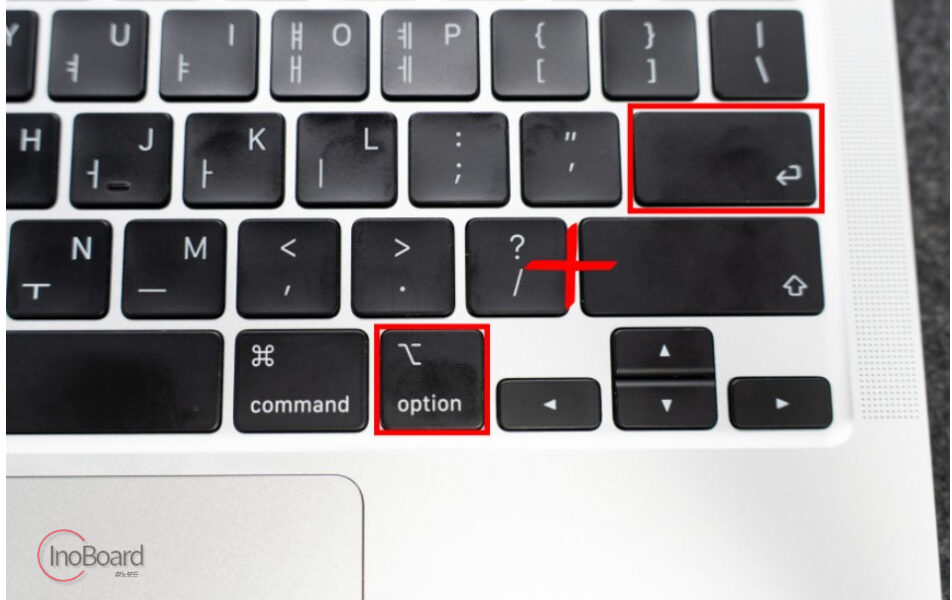
- 한글을 드래그한 후 “Option + Enter” 키를 동시에 누르기
- 한글에 해당하는 한자를 입력하는 창이 나타남
- 원하는 한자를 선택하여 입력하기
단어 전체를 선택하거나, 한 글자씩 선택해서 단축키를 눌러도 됩니다.
맥북에서는 윈도우처럼 “한자” 버튼이 없으므로, 한자로 자주 변환이 필요하신 분들은 맥북 한자키를 외워서 사용하시면 편합니다.
2. 환경 설정 후 입력하기
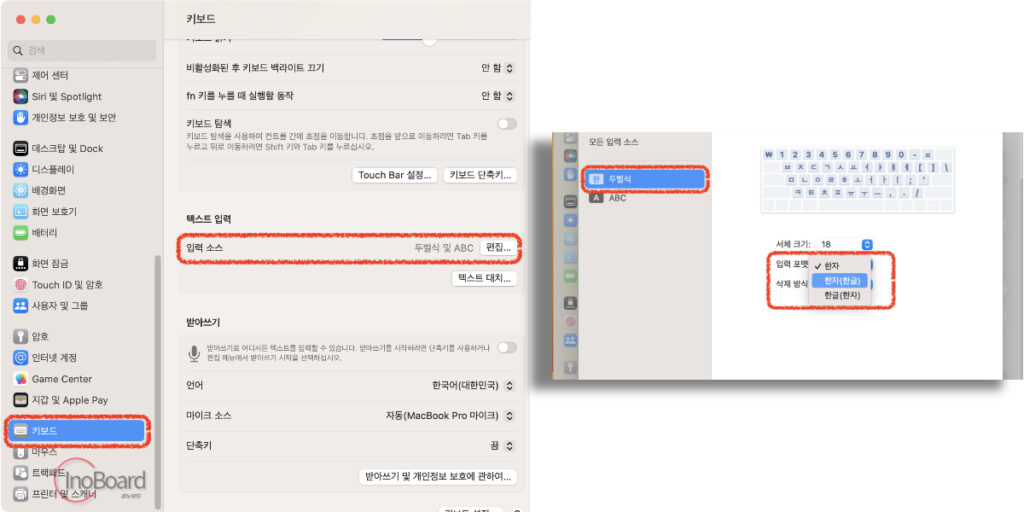
- 시스템 환경 설정으로 접속하기
- “키보드” 메뉴 선택 후 “입력 소스” 선택
- “두벌식” 입력 소스 선택
- 입력 포맷을 “한자”로 변경하기
– 한자(한글) : 한국(韓國)으로 변경
– 한글(한자) : 韓國(한국)으로 변경
마무리
지금까지 맥북 이모티콘 단축키 및 특수문자, 한자키까지 사용하는 방법을 알려드렸습니다.
문서 작업이나 컴퓨터에서 다른 사람과 대화 시 많이 사용하는 기능이기 때문에 단축키를 꼭 알고 계시면 좋을 것 같습니다.
윈도우와 많이 달라서 처음에는 헷갈리지만, 자주 사용해 보시면 익숙해질 것 같습니다.
이 글의 내용을 참고하셔서 맥북 사용에 빠르게 익숙해지기를 바랍니다.
자주 묻는 질문
-
윈도우 이모티콘 단축키와 다른가요?
윈도우 이모티콘 단축키와는 많이 다릅니다. 몇 번 사용해보시면 금방 익숙해질 것으로 생각됩니다.
-
단축키로 어떤 이모티콘을 입력할 수 있나요?
이모티콘, 이모지, 특수 문자, 한자 등을 간편하게 입력할 수 있습니다.
함께 읽으면 좋은 글
