이제 인공지능으로 누구나 손쉽게 고퀄리티 그림을 그려볼 수 있습니다.
이번 글에서는 AI 그림 그려주는 사이트로 많이 알려진 미드저니 사용법에 대해 알려드리겠습니다.
처음 사용하는 경우 조금 어렵게 느껴질 수 있기 때문에, A부터 Z까지 이 글만 보고 따라 할 수 있게 알려드립니다.
글의 순서
- 미드저니(Midjourney)란?
- 미드저니 사용법 A to Z
- 3. 미드저니 사용법 – 사진 업로드하여 그림 그리기
- 4. 미드저니 사용법 – Community showcase 참고하기
미드저니(Midjourney)란?
미드저니는 일종의 인공지능 소프트웨어로 자연어 설명, 즉 “프롬프트”를 기반으로 AI가 자동으로 그림을 그려주는 사이트입니다.
이 프로그램은 샌프란시스코에 기반을 둔 독립 연구소 미드저니 Inc.에 의해 만들어졌고, 호스팅 되고 있습니다.
미드저니는 OpenAI의 DALL-E와 Stable Diffusion과 같은 다른 AI 프로그램들과 유사하게 동작하지만, 그 자체의 독특한 특징과 능력을 갖추고 있습니다.
미드저니는 사용자가 특정 시나리오나 개념을 시각적으로 표현하고자 할 때 사용됩니다.
결론적으로 사용자가 그린 스케치나 이미지를 보완하고, 새로운 창의적인 이미지를 생성하여 아티스트나 디자이너들이 창작에 도움을 받을 수 있게 도와주는 인공지능입니다.
미드저니 사용법 A to Z
1. 미드저니 회원 가입
미드저니 회원 가입은 처음 사용하시는 분을 위해 무료 버전인 평가판으로 설명을 하겠습니다.
평가판은 약 25개의 이미지를 무료로 작업할 수 있기 때문에 충분히 사용해 본 후 유료 버전으로 업그레이드하시면 될 것 같습니다.
- 미드저니 사이트에 접속
- “Join the Beta” 선택
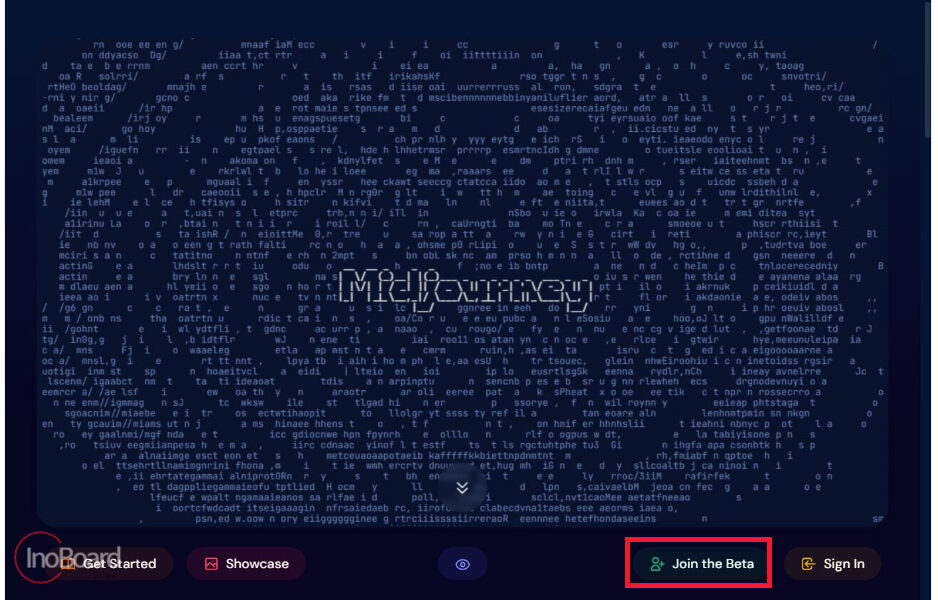
- 자신의 닉네임 설정
- 로봇 검사 후 간단한 사용자 정보 입력
- 계정을 만들기 위해 이메일 주소와 비밀번호 설정
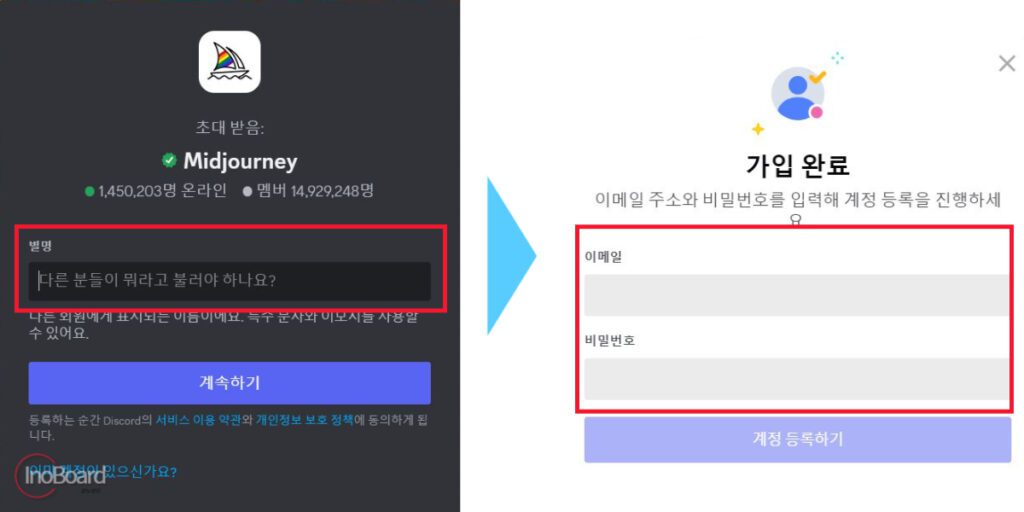
- 입력한 이메일로 “이메일 인증” 후 가입 완료
2. 미드저니 사용법 – 새로운 그림 그리기
1) 그림을 그릴 수 있는 공간 접속
좌측 탭의 여러 가지 메뉴 중 “newbie-숫자”로 되어있는 메뉴 중 하나를 선택하면 됩니다.
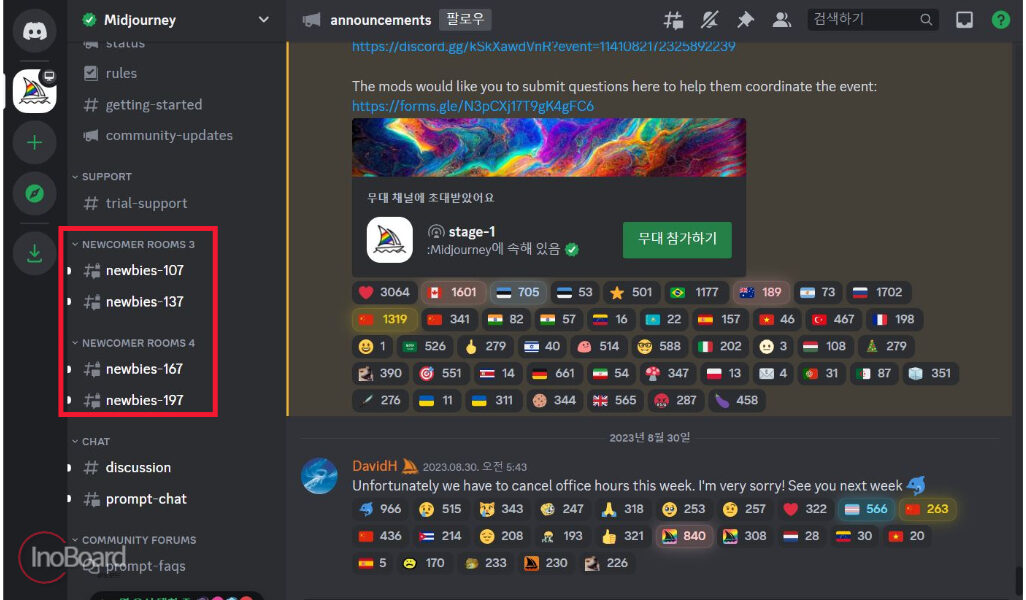
입장을 하게 되면 여러 그림이 계속 올라오는 것을 확인할 수 있습니다.
오픈 채팅방 같은 곳인데 올라오는 그림들은 전 세계 다른 사람들이 계속해서 그림을 생성하고 있는 것입니다.
2) 원하는 그림을 그리기 위한 키워드 입력
하단의 채팅창에 “/imagine”을 입력한 후 스페이스 바를 한번 누르면 “prompt”라는 박스가 생깁니다.
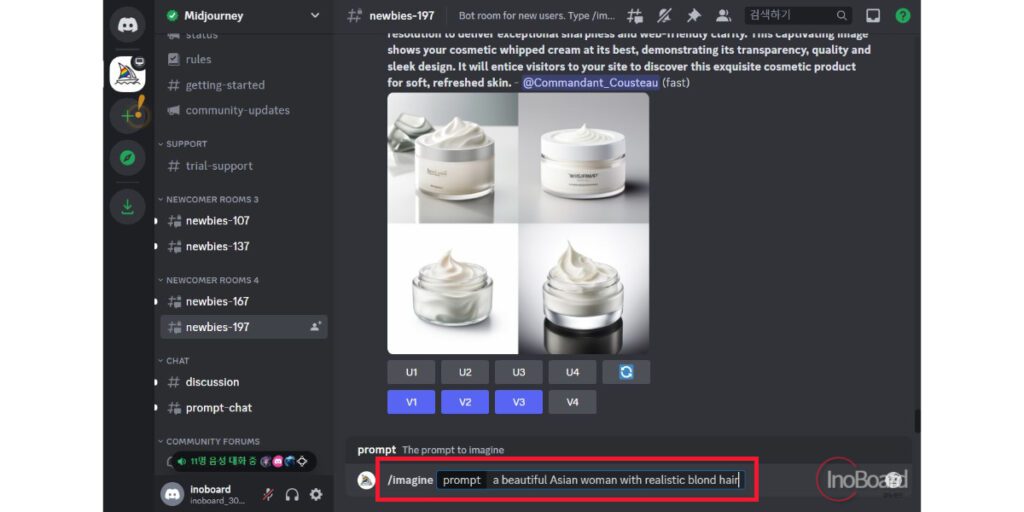
“prompt” 박스에 영어로 원하는 이미지의 키워드를 입력하면 됩니다.
원하는 그림을 생각하고 구글 번역기 또는 파파고에서 영어로 번역하여 “prompt” 박스에 넣어주시면 됩니다.
3) AI 그림 그리기 후 수정 및 저장
저는 “Soccer player”를 prompt에 넣어 보았습니다.
처음 그림을 생성하게 되면 “Accept ToS”이라고 약관에 승인하라는 메시지가 나옵니다.
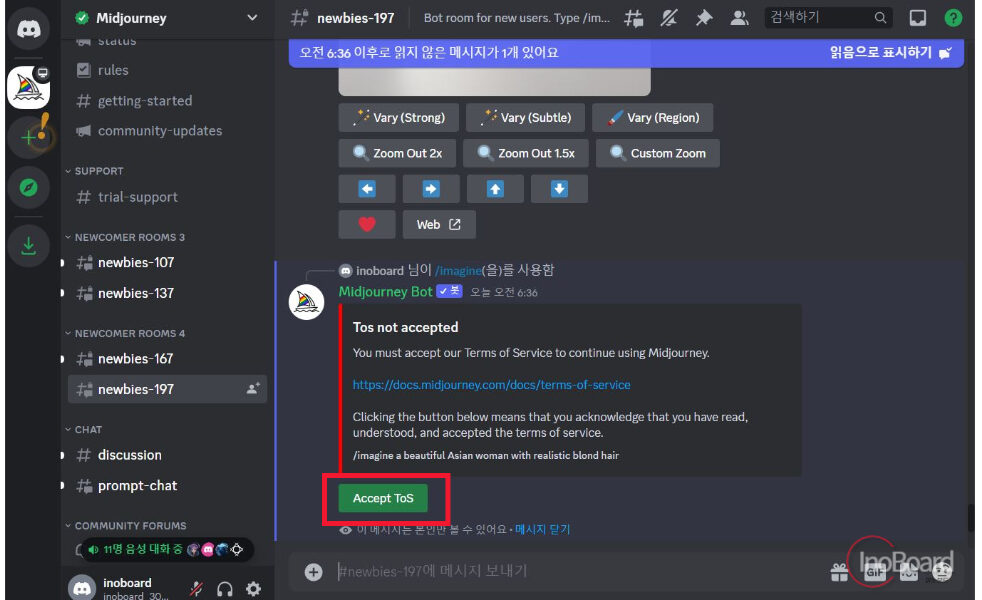
승인을 해주면 약 1분 안에 4개의 그림이 생성됩니다.
생성된 이미지 중 마음에 드는 그림과 유사한 이미지를 생성하고 싶다면, V1 ~ V4를 선택하여 다시 이미지를 생성하면 됩니다.
예를 들어 V2를 선택하면 2번째 이미지와 비슷한 느낌으로 다시 만들어 달라는 명령입니다.
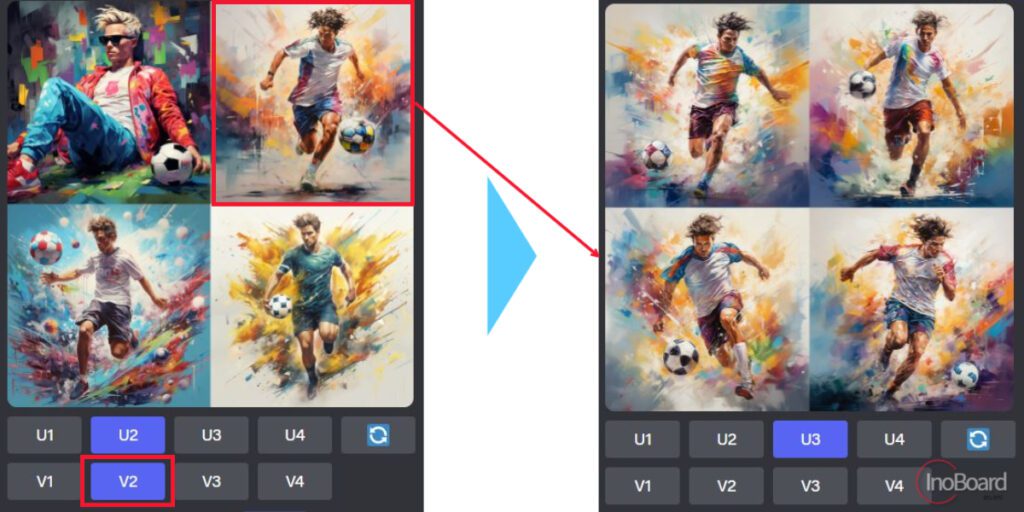
하지만 효과가 별로 좋지 않아 새로고침 버튼을 눌러 전체를 다시 그리는 것을 권장합니다.
그리고 생성된 이미지 중 마음에 드는 그림이 있으면 U1 ~ U4 중 선택하여 큰 이미지 생성 후 저장하면 됩니다.
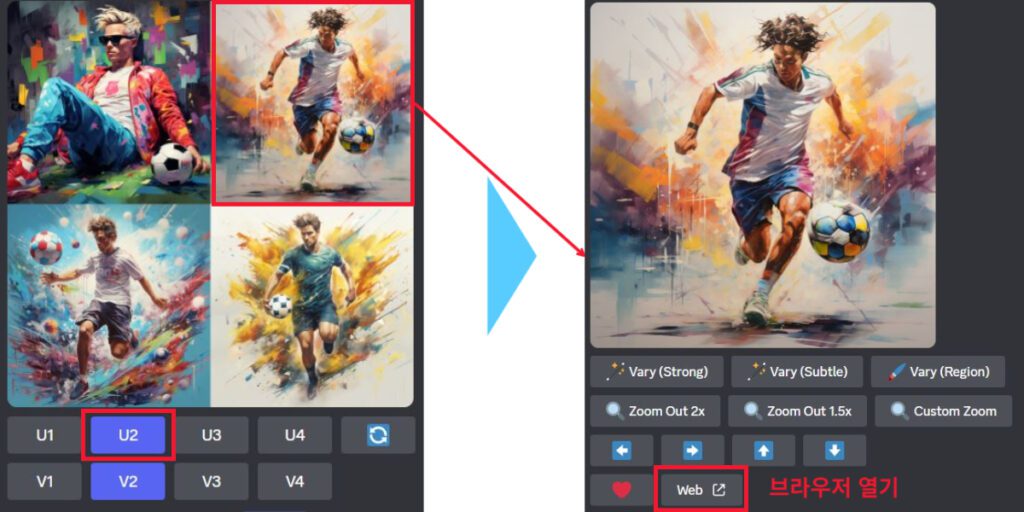
브라우저 열기 선택 후 오른쪽 마우스 클릭하여 “이미지를 다른 이름으로 저장”을 선택하면 됩니다.
3. 미드저니 사용법 – 사진 업로드하여 그림 그리기
미드저니 사용법 중 본인이 원하는 사진을 첨부해서 그림체 혹은 프롬프트를 추가하여 그림을 그릴 수 있습니다.
- 채팅창 좌측 플러스 버튼 선택
- 업로드 파일을 클릭
- 업로드한 파일을 채팅창에서 클릭
- “새 탭에서 이미지 열기” 선택 후 주소 복사
- 채팅창으로 돌아와 “/imagine” 입력 후 스페이스 바 클릭
- “prompt” 적는 곳에 이미지 주소 붙여 넣기
업로드한 이미지와 유사한 새로운 AI 그림이 생성되는 것을 확인할 수 있을 겁니다.
4. 미드저니 사용법 – Community showcase 참고하기
미드저니는 사용자가 어떤 프롬프트를 사용하는지에 따라 애니나 카툰, 명화, 실사 등의 이미지를 만들 수 있습니다.
Community showcase는 다른 미드저니 유저가 고퀄리티 그림을 생성했던 프롬프트를 참고할 수 있는 곳입니다.
어떤 프롬프트를 입력해야 하는지 모르는 분들에게 많은 도움이 될 것 같습니다.
- Community showcase 접속
- 원하는 이미지에 마우스를 올리면 태그가 나옵니다.
- 마우스로 빨간색 글씨를 클릭하고 Ctrl+C를 하여 전체 프롬프트 복사
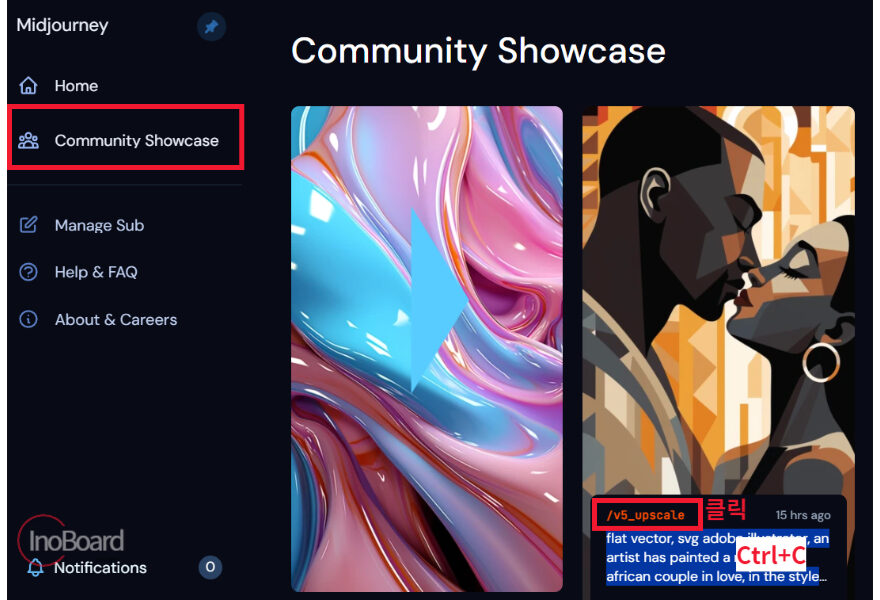
복사한 프롬프트는 그대로 붙여넣어 사용하거나 자기만의 내용으로 변경해서 사용해 보시기 바랍니다.
미드저니 명령어 예시
미드저니 사이트에서 내가 원하는 그림을 그리기 위해서는 그에 맞는 명령어를 적절히 입력하는 것이 중요합니다.
예시로 몇 가지 명령어를 소개해 드립니다.
- 8K : 8K 해상도의 그림
- ultra-detailed : 디테일한 그림
- manga style : 만화 스타일
- –ar : 가로세로 비율 지정
(–ar 16:9 → 16:9 비율로 이미지 생성) - –no : 제외하고 그리기
(–no tree → 나무는 그리지 말라는 명령어)
이 밖에도 명령어의 종류는 다양합니다.
채팅방에 올라오는 다른 사용자들의 명령어를 잘 살펴보시고 마음에 드는 것은 따라 해 보면서 미드저니 사용법을 익혀보시기를 바랍니다.
함께 읽으면 좋은 글
