사진 편집 프로그램 포토스케이프 X는 쉽고 간편하게 사용할 수 있으며, 다양한 기능을 무료로 지원해 인기가 많습니다.
포토샵이 좋겠지만 유료이고 사용법도 어려워 처음 사용해도 쉽게 사용할 수 있어 추천해 드립니다.
간편하게 사진 편집할 수 있는 포토스케이프 X 사용법을 알려드리겠습니다.
글의 순서
포토스케이프 X의 장점
사진 편집 프로그램 포토스케이프 X는 포토샵과 라이트 룸에서 자주 사용하는 기능이 많이 포함되어 있는 이미지 편집 사이트입니다.
그리고 여러 파일을 한 번에 수정하고 저장할 수 있으며 한글로 되어 있어 처음 사용하는 사람도 금방 적응할 수 있습니다.
1. 다양한 편집 기능 제공
크기 조절, 색상 변경, 액자 추가 도형, 텍스트 삽입 등 다양한 효과와 도구를 활용해서 사진을 편집할 수 있습니다.
또한 배경 제거, 일괄 편집, 콜라주, 이어 붙이기, GIF 등의 기능도 제공되어 편집 작업을 수행할 수 있습니다.
2. 다양한 이미지 파일 포맷 지원
JPEG, PNG, BMP, GIF 등의 일반적인 포맷뿐 아니라 RAW 파일도 지원하여 고화질의 사진을 편집할 수 있습니다.
3. 충분한 기능의 무료 버전
포토스케이프 X는 동일한 인터페이스로 무료 버전과 유료 버전이 제공됩니다.
단, 무료 버전은 일부 기능을 사용할 수 없도록 비활성화되어 있습니다.
그러나 무료 버전도 사진 편집에 필요한 대부분의 기능을 사용하여 자유롭게 활용할 수 있습니다.
4. 다중 플랫폼 지원
포토스케이프 X는 윈도우 운영체제와 MAC OS를 모두 지원합니다.
그래서 윈도우 PC와 맥북, 아이맥 등 다양한 기기에서 사용할 수 있습니다.
프로그램 자체도 아주 가볍고, 초보자들이 사용하기에도 간편한 UI를 제공하고 있습니다.
포토스케이프 X 무료 다운로드
1. 포토스케이프 X 다운로드
검색 엔진에서 검색하거나 아래의 링크를 통해 다운로드 화면으로 접속할 수 있습니다.
포토스케이프 X 다운로드 후 특별히 설치 과정에서 어려운 부분은 없습니다.
설치 완료 후 실행하여 사진 편집을 시작해 보겠습니다.
사진 편집 프로그램 포토스케이프 X 사용법
1. 사진 뷰어
사진 뷰어의 경우 윈도우 기본 사진 앱이 있어서 자주 사용할 일은 없겠지만 사진을 보는 것 말고 복사하기, 이동하기, 삭제하기, 이름 바꾸기, 크기 조절, 포맷 바꾸기, 사진 병합 등의 기능을 제공합니다.
윈도우 탐색기에서 파일 또는 폴더를 선택하여 저장된 이미지 또는 사진을 불러와서 확인할 수 있습니다.
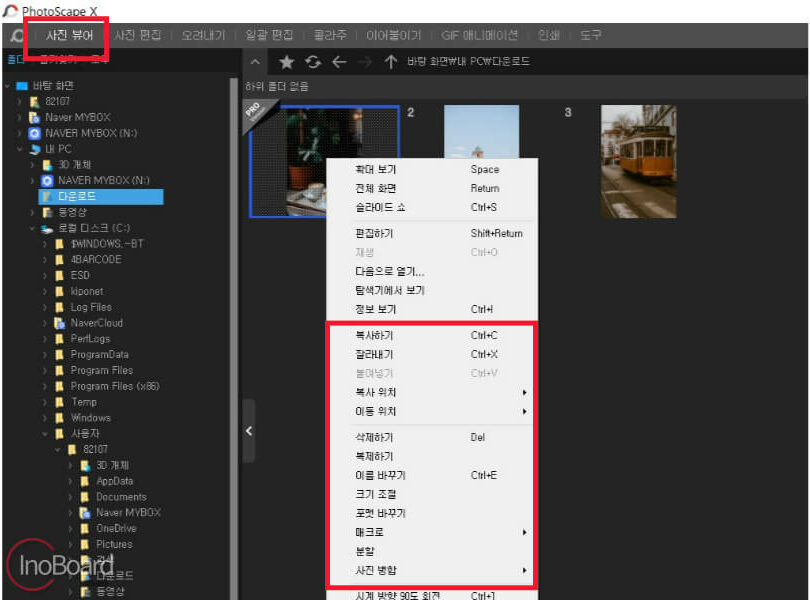
2. 사진 분할
사진 뷰어 메뉴에서 분할하려는 이미지를 선택합니다.
그리고 마우스 오른쪽 키를 누른 후 메뉴에서 “분할”을 선택합니다.
분할 기능은 열과 행 개수를 정하고 분할 버튼을 누르면 1장의 사진이 분할되어 저장됩니다.
이런 방식으로 인스타그램에 올리는 분들이 많은데 포토스케이프에서도 지원하는 기능이니 한 번 활용해 보시기 바랍니다.
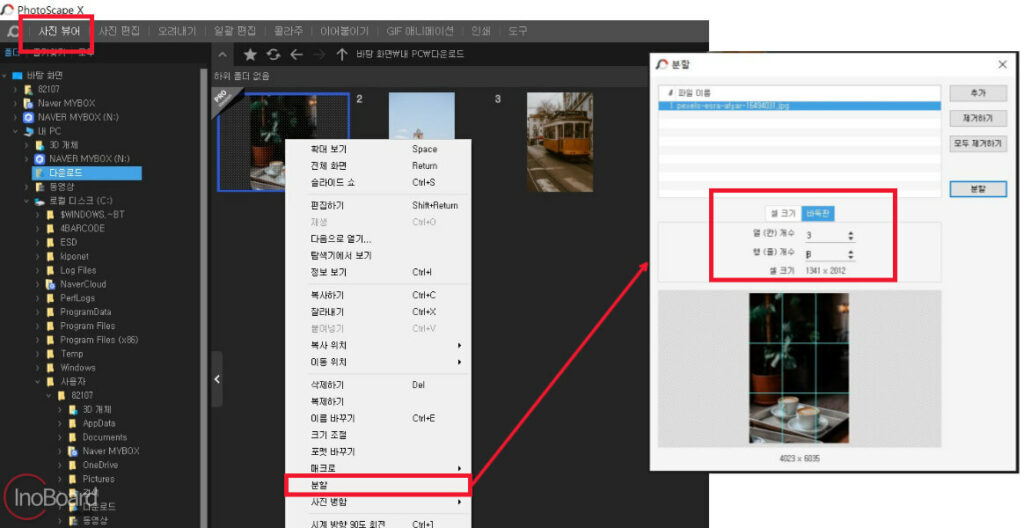
3. 사진 편집
포토스케이프에서 가장 많이 사용하는 메뉴로 사진을 쉽고 간편하게 원하는 대로 편집할 수 있는 기능이 많이 있는 곳입니다.
사진 편집 메뉴의 도구들은 사진을 쉽게 조정할 수 있는 버튼으로 이루어져 있어서 사진 편집을 처음 하는 분들도 사용하기 쉬울 것으로 생각됩니다.
1) 크기 조절
이미지 파일의 크기를 조정하여 용량을 줄이거나 필요한 크기로 조정할 수 있습니다.
오른쪽의 “크기 조절” 버튼을 클릭하면 원본 크기가 보이며 아래에 픽셀, 인치를 선택하고 가로 폭, 세로 높이를 수정해서 적용 버튼을 누르면 완료됩니다.
핸드폰으로 촬영한 사진의 크기를 조정하여 업로드나 공유하기에 좋습니다.
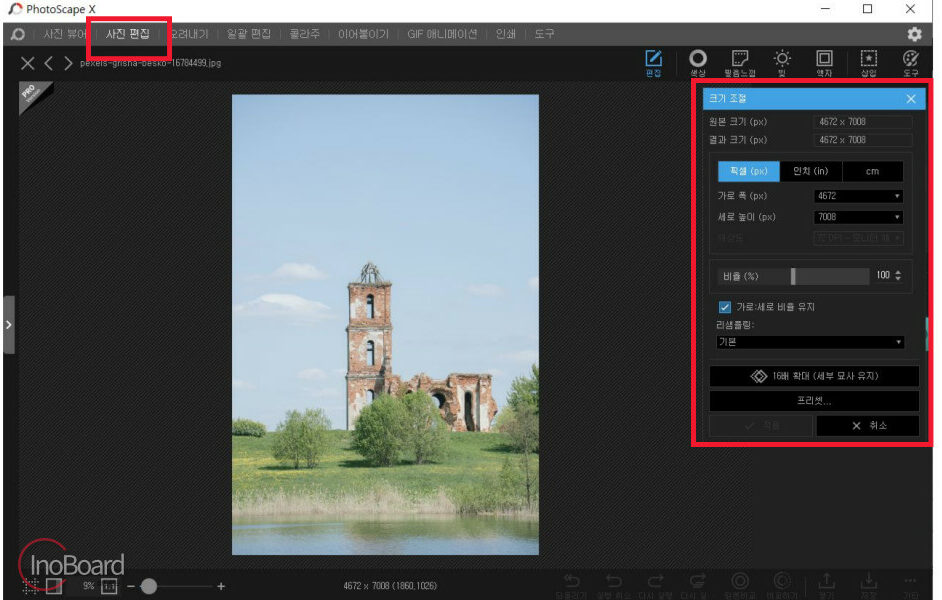
2) 자르기
사진을 다른 비율로 촬영한 후 원하는 비율로 자르기를 통해 원하는 부분만 남기거나 특정 영역을 잘라낼 수 있습니다.
오른쪽의 “자르기” 버튼을 클릭하여 사용할 수 있습니다.
원근 자르기, 원형 자르기도 가능하며 아래의 여러 가지 방법으로 자를 수 있는 기능을 제공합니다.
원하는 메뉴를 선택 후 마우스로 드래그해서 영역을 설정하여 자르면 됩니다.
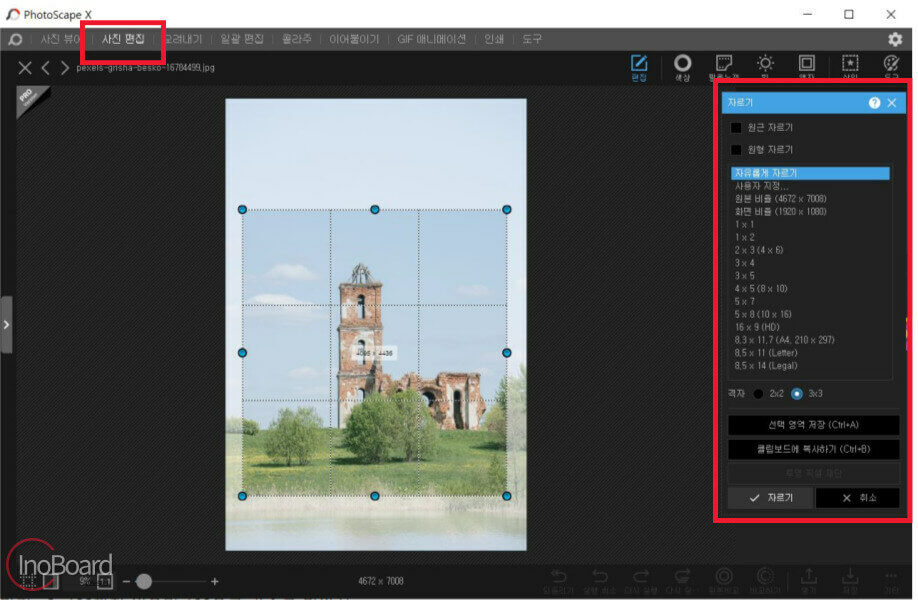
3) 색상
사진 상태가 좋지 못한 경우 이곳에서 색상을 살리고 활력을 줄 수 있게 변경할 수 있는 메뉴입니다.
색상은 원본 사진을 밝게, 어둡게, 진하게, 생동감 있게 변경할 수 있습니다.
- 밝기 : 0~100까지 있으며 100으로 갈수록 밝아짐
- 어둡게 : 0~100까지 있으며 100으로 갈수록 어두워짐
- 진하게 : 흐릿하게 보이는 이미지를 진하게 하는 기능
- 생동감 : 이미지를 좀 더 생동감 있게 수정
- 부분 대비 (선명도) : 이미지를 좀 더 돋보이게 하는 기능
수정이 완료되면 확인 버튼을 클릭해서 저장하며, 비교하기 버튼을 통해 수정 전과 수정 후의 이미지를 비교해 볼 수 있습니다.
자동으로 어두운 부분은 더 어둡게, 밝은 부분은 더 밝게 수정해주는 HDR 기능도 사용할 수 있으며 마스크(mask) 기능을 통해 특정 부분만 설정이 반영되도록 할 수 있습니다.
만약 작업 시간이 부족하다면 “자동 색상”, 자동 레벨”, 자동 콘트라스트” 기능을 사용하는 것도 하나의 팁입니다.
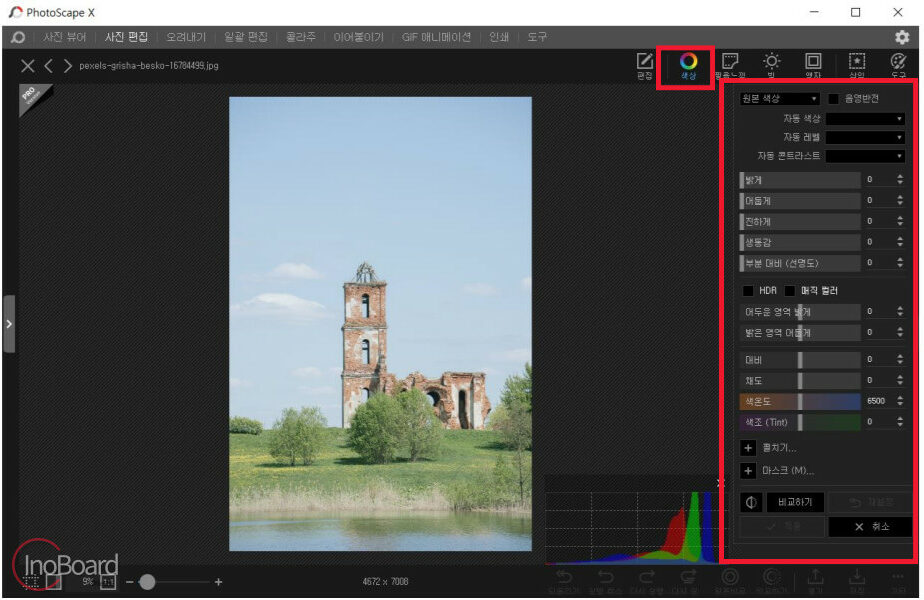
4) 필름 느낌, 빛
포토스케이프에서는 클릭 한 번으로 사진을 예술적인 느낌으로 바꿀 수 있는 필터와 효과가 있습니다.
약간의 변화만으로 기존 이미지를 전혀 다른 느낌으로 만들기 위해서는 상단 메뉴 중 “필름 느낌”을 선택하면 됩니다.
필터는 필름 느낌, 듀오톤, 룩, 오버레이, 오래된 사진, 먼지, 텍스처, 기타 탭으로 구성되어 있으며 비교하기를 통해 원본 이미지와 비교할 수 있습니다.
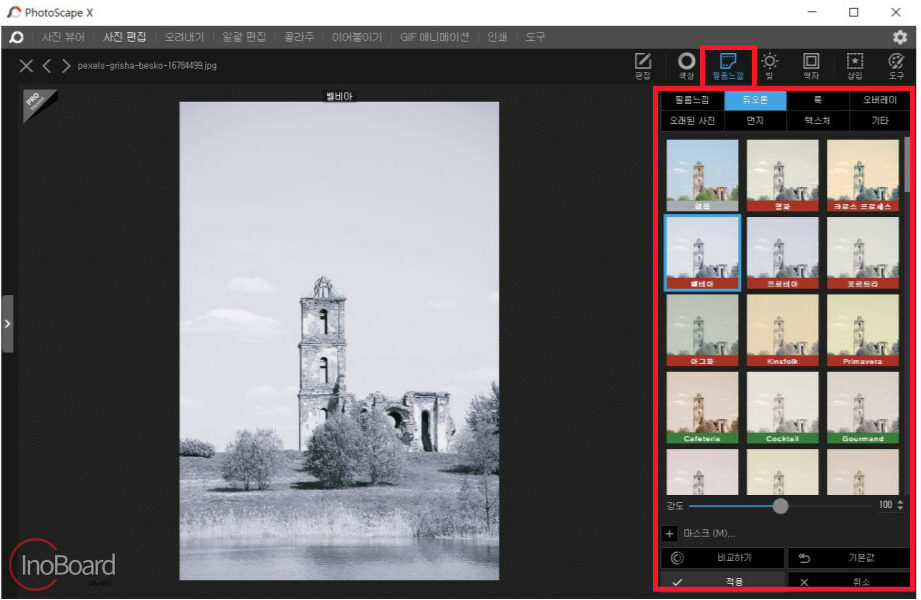
빛도 동일하게 빛샘, 보케, 렌즈 반사광, 조명 등의 기능이 있습니다.
이 메뉴는 인스타그램 같은 SNS 앱에서 제공하는 필터 효과라고 이해하시면 됩니다.
생각보다 쓸만한 효과 프리셋이 많고 강도를 0~100 범위로 디테일하게 설정할 수 있어 유용합니다.
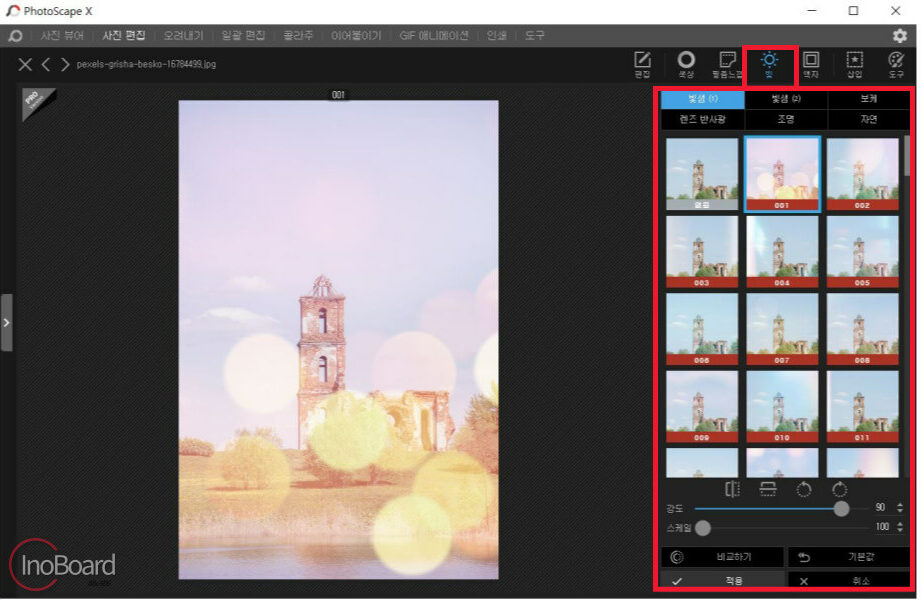
5) 삽입
어떻게 생각하면 가장 많이 쓰일 수도 있는 메뉴입니다.
기본적으로 스티커, 이미지 추가, 텍스트 추가, 도형, 돋보기, 모자이크 처리를 할 수 있는 기능을 제공합니다.
이미지를 통해 정보를 전달하고자 하는 사람에게 필요한 기능이 포함되어 있습니다.
이 중에서 가장 많이 사용하는 기능은 모자이크와 텍스트 추가 기능일 것 같습니다.
모자이크는 상단에 필터를 누르면 모자이크 1~4, 크리스탈, 간유리, 흐트림, 신문사진으로 선택할 수 있습니다.
특히 이미지에 포함된 민감한 정보, 혐오감을 불러일으키는 부분을 모자이크로 가릴 때 포토샵 수준의 결과를 보여줍니다.
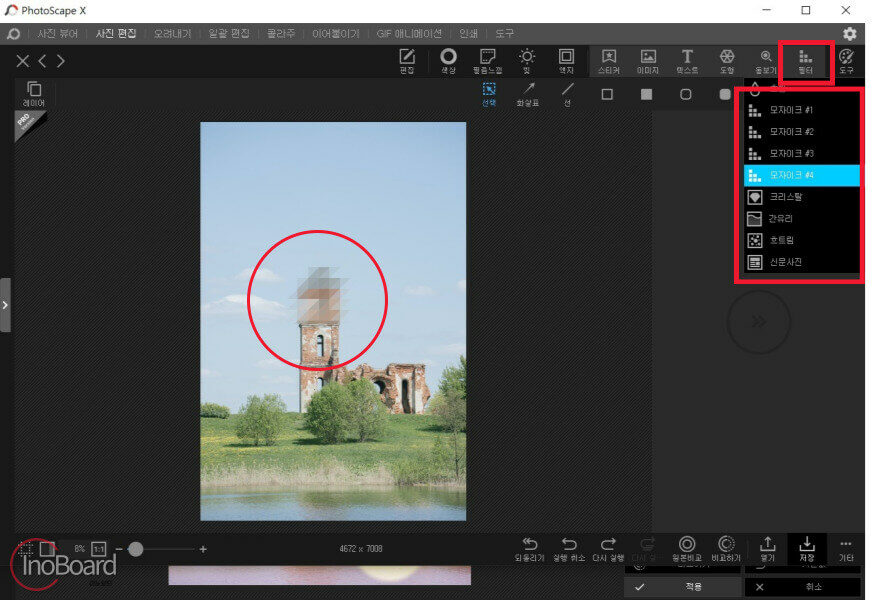
텍스트 추가는 말 그대로 사진에 텍스트를 추가하는 기능으로 썸네일을 만들거나 사진에 말풍선 효과를 넣을 때 많이 사용합니다.
글씨를 바로 굵게 외곽선을 넣어 줄 수 있으며 긴 그림자의 경우 입체감을 쉽게 표현해주고 그림자의 거리나 각도까지 설정이 가능합니다.
기타 옵션을 이용할 경우 글자의 자간을 줄여주거나 넓혀 줄 수 있으며 행간을 늘이거나 좁힐 수도 있습니다.
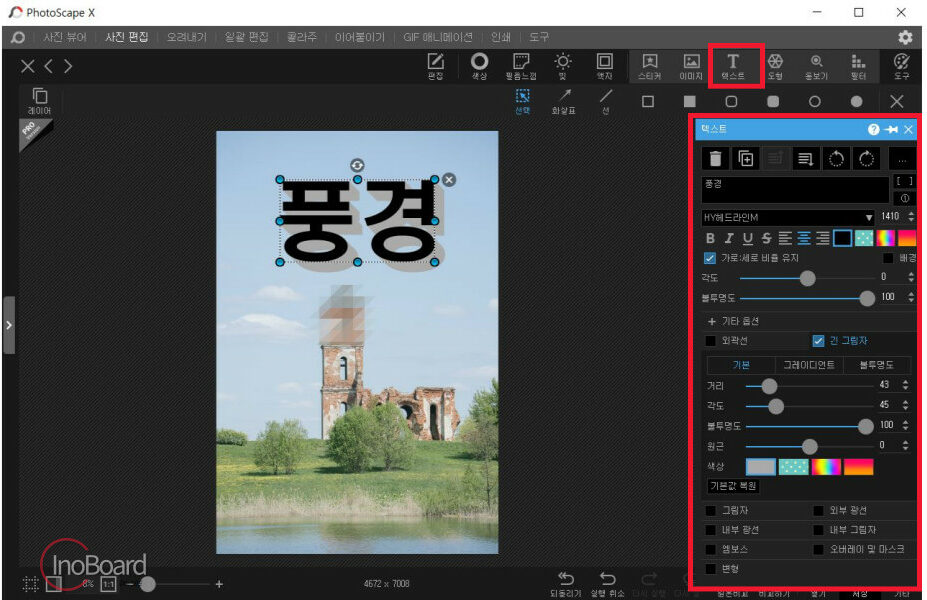
4. 오려내기
오려내기는 누끼 따기 비슷한 기능이며 배경을 제거할 수 있습니다.
자동 지우개, 올가미, 브러쉬 도구를 이용해서 배경을 투명하게 할 수 있습니다.
원하는 모양으로 자르기를 통해 사진을 재구성하거나 특정 부분에 초점을 맞출 수 있습니다.
저는 기존 사진에서 하늘을 투명하게 제거해 보았습니다.
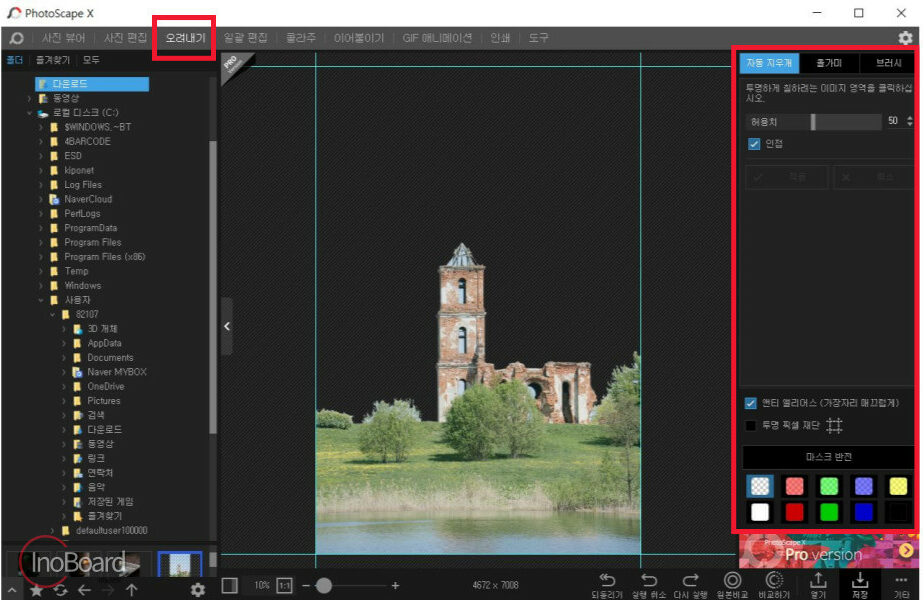
5. 일괄 편집
여러 장의 이미지를 동일한 기준으로 편집하는 메뉴로 자르기, 크기 조절, 색상, 필터, 필터 느낌, 빛, 삽입 등 편집 메뉴에 있는 기능들을 여러 사진에 한 번에 적용하는 기능입니다.
블로그에 필요한 여러 장의 사진을 동일한 톤 앤 매너로 편집하는 경우 시간을 크게 절약할 수 있는 기능입니다.
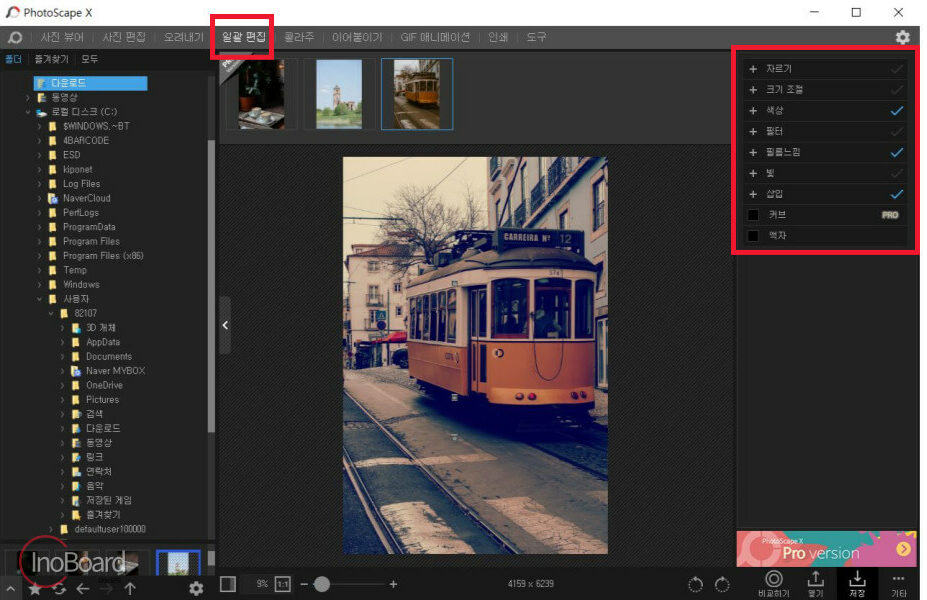
6. 콜라주
한 장의 사진에 여러 장의 사진을 조합하여 하나의 사진으로 만드는 기능으로 템플릿 모형대로 만들 수 있습니다.
다양한 레이아웃과 옵션을 선택하여 원하는 모양의 콜라주 이미지를 생성할 수 있습니다.
SNS에서 많이 보이는 방식이며 포토스케이프 사용법을 소개할 때 빠질 수 없는 기능 중 하나입니다.
먼저 모양을 정하고 사진을 드래그해서 넣으면 전혀 새로운 사진으로 바뀌게 됩니다.
사진 크기, 간격, 여백, 둥글기, 배경, 투명도를 조정할 수 있습니다.
인스타그램 사진이나 카드 뉴스 이미지 생성에 활용할 수 있습니다.
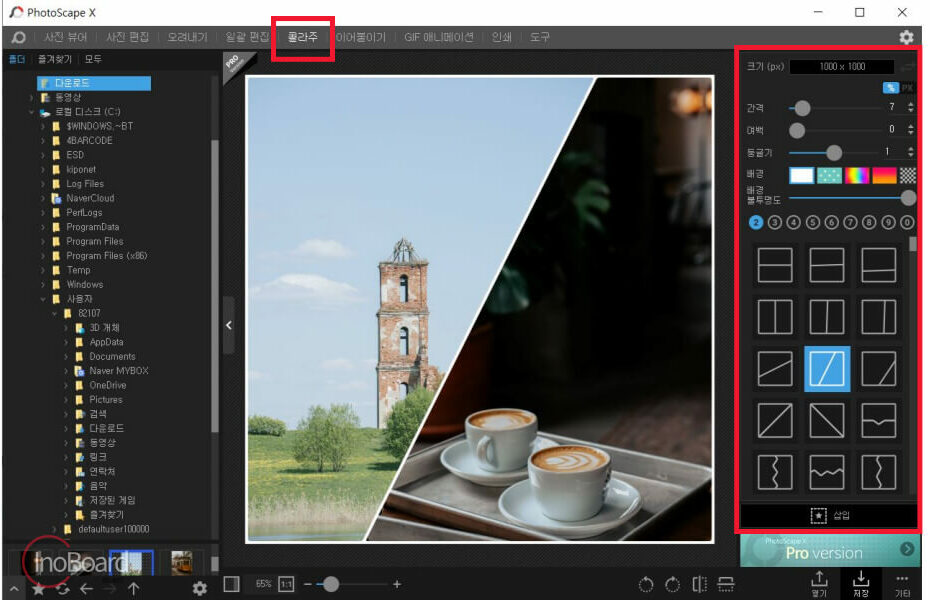
7. 이어 붙이기
여러 장의 사진을 합쳐 단 한장의 사진으로 만들 수 있습니다.
이때 수직, 수평, 바둑판 모양으로 이어 붙일 수가 있으며 가로 폭, 원본 크기, 첫 번째 이미지 사이즈에 맞게 이어 붙이기가 가능합니다.
이어 붙이기를 사용하여 풍경 사진이나 파노라마 사진을 제작할 수 있습니다.
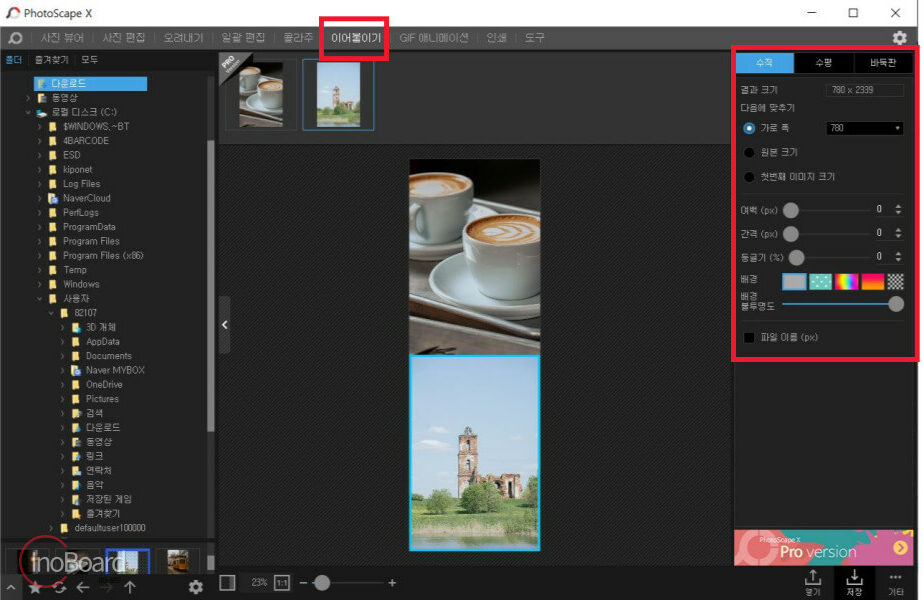
8. GIF 애니메이션 만들기
연속 촬영한 사진이나 여러 장의 사진을 넣고 사진 한 장당 재생 시간, 전환 효과 크기를 설정하면 GIF 파일이 만들어집니다.
이런 기능은 대부분의 무료 사진 편집 프로그램에서는 지원하지 않는 기능으로 포토스케이프 X가 인기 있는 이유입니다.
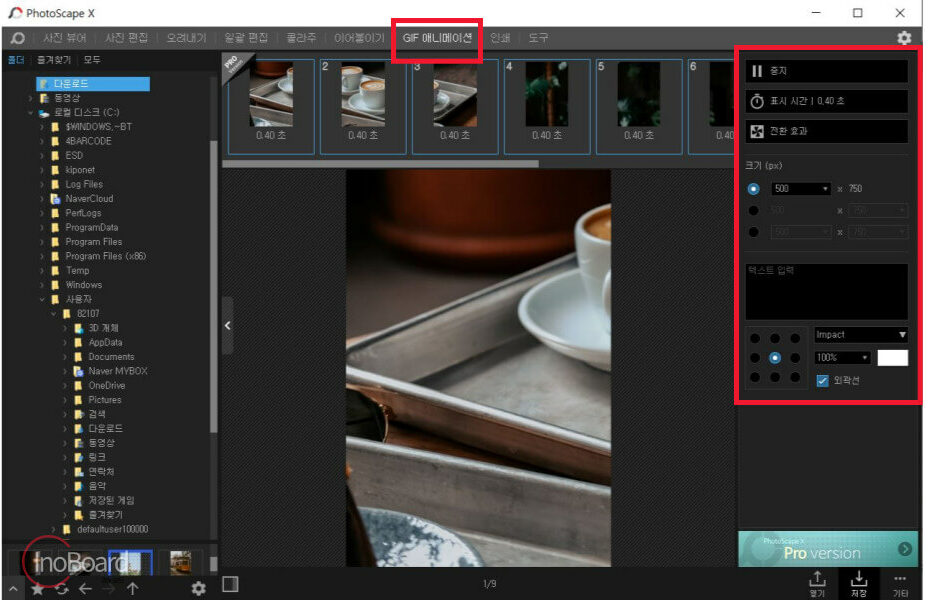
9. 저장하기
편집된 이미지는 컨트롤+S 또는 하단의 저장 버튼을 클릭하여 저장이 가능합니다.
저장할 때는 원본 이미지를 저장하거나 다른 이름으로 저장하기로 새로운 파일을 생성할 수 있습니다.
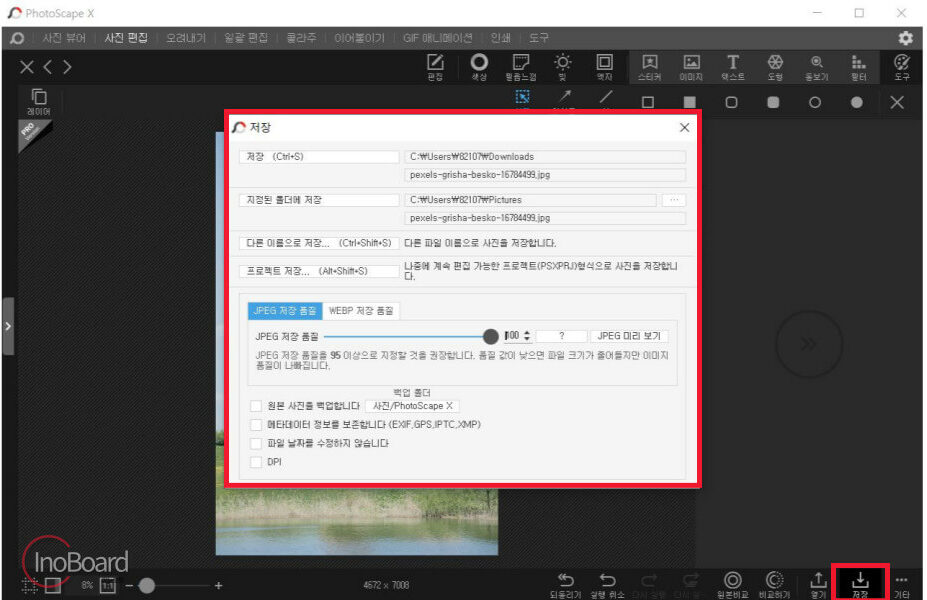
10. 인쇄
기본 메뉴로 여러 개의 이미지를 하나의 용지에 출력하는 등의 여러 옵션이 포함된 인쇄 기능을 제공합니다.
이미지 편집 후 바로 출력이 필요할 때 사용합니다.
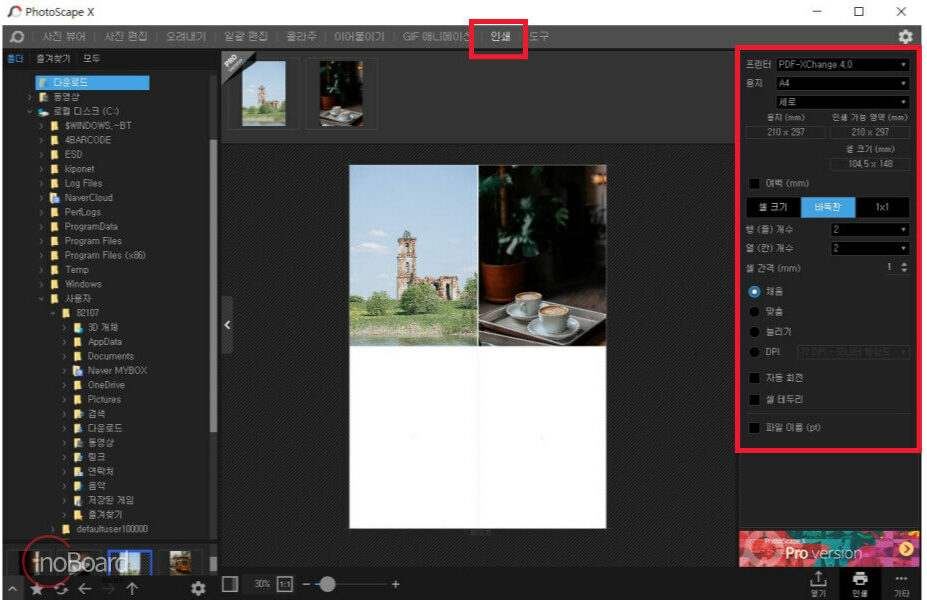
11. 도구
화면 캡쳐와 색상 추출, 이름 바꾸기 등의 기능을 제공합니다.
윈도우의 기본 기능과 중복되는 부분도 있으나, 이미지 프로그램으로 편집과 동시에 진행할 수 있는 옵션입니다.
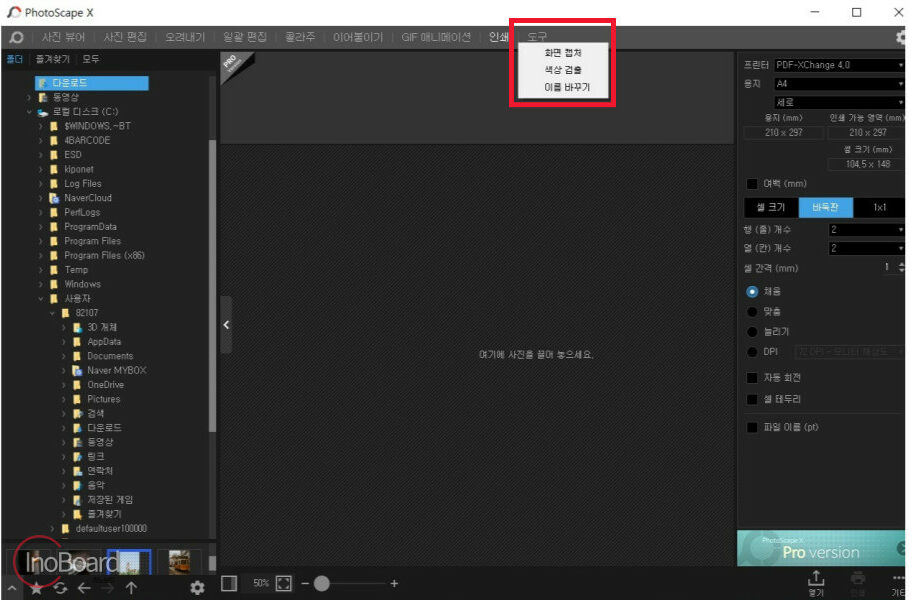
12. 환경 설정
테마 및 언어 변경, 시작 화면 설정, 다른 앱에서 사진을 받은 후 작동할 행동 등을 설정할 수 있습니다.
또한 raw 엔진과 썸네일 캐시를 제거하거나 변경된 설정을 초기화할 수 있습니다.
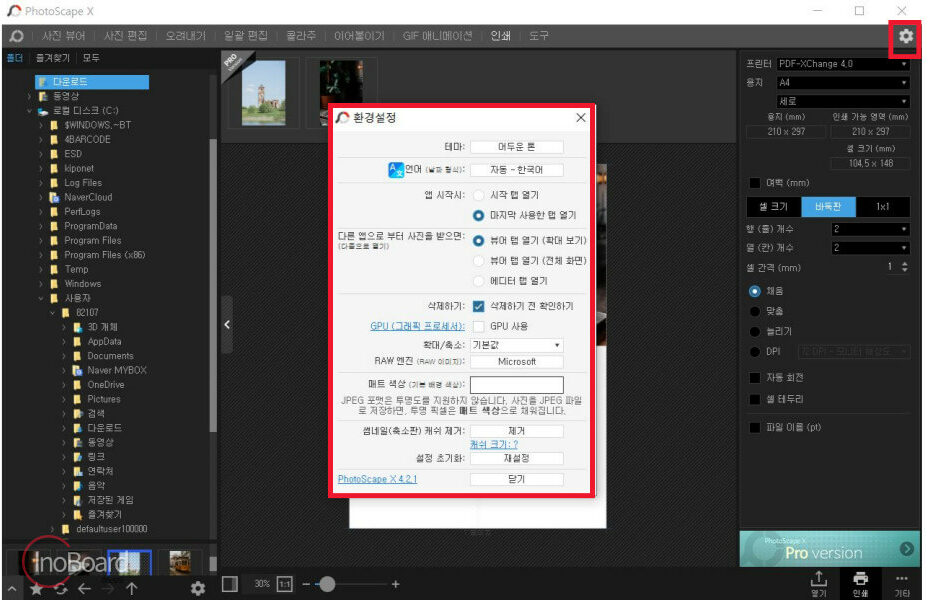
마무리
지금까지 수많은 무료 사진 편집 프로그램 중에서 가장 쓸만하다고 생각하는 포토스케이프 X 무료 다운로드 및 사용법을 알려드렸습니다.
포토스케이프 X는 사용자들이 더욱 편리하게 사진을 편집할 수 있도록 다양한 기능과 설정을 제공합니다.
무료 버전으로도 충분히 사용이 가능하며, 이 사진 편집 프로그램을 활용하여 누구나 손쉽게 고퀄리티 이미지 편집을 할 수 있습니다.
무엇보다 PC 사양이 낮아도 쾌적한 사용이 가능하고 돈을 내고 유료 버전을 유도하는 팝업 창이 없고 기본적인 기능 외 대부분을 쓰지 못하는 다른 프로그램과 확실한 차이점이 있습니다.
알려드린 사용법 외에도 다양한 고급 기능이 있으니 포토스케이프 X 사용이 익숙해지면 도전해 보시기 바랍니다.
함께 읽으면 좋은 글
