여러분은 아이폰 단축어에 대해 얼마나 알고 계시나요?
단축어의 존재 여부를 아예 모르고 계시는 분도 많지만, 이를 활용하면 아이폰을 자동화하여 사용하는 방법이 많습니다.
이 포스팅에서 누구나 쉽게할 수 있는 아이폰 단축어 모음 설정부터 사용법까지 알려드리겠습니다.
글의 순서
아이폰 단축어 앱이란?
아이폰 단축어 기능은 여러 작업과 애플리케이션을 필요로하는 동작을 미리 등록해 두고, 언제든지 원터치로 호출할 수 있는 “자동화 앱”입니다.
단축어는 애플 공식 명칭으로 Shortcuts입니다.
이름 그대로 모든 행동을 단축하여 쉽게 작업을 마칠 수 있는 용도라고 생각하면 됩니다.
단축어는 직접 만들 수도 있고, 단축어 갤러리에서 이미 만들어 놓은 추천 단축어를 사용할 수도 있습니다.
아이폰 단축어 앱 사용 환경
단축어 앱을 사용하려면 iOS12 이후의 OS가 필요합니다.
또한 iOS13 이후로는 표준 응용 프로그램으로 설치가 되어 있기 때문에 별도 설치가 필요 없습니다.
단축어 앱이 없다면 Appstore에서 단축어를 검색하여서 설치하시면 됩니다.
아이폰 단축어 설정
아이폰 단축어 앱은 어떤 동작을 함으로써 어떤 결과를 실행한다고 이해하면 됩니다.
- 동작 > 실행
- 동작 > 스크립트 > 실행
- 동작 > 스크립트 > 조건 > 실행
단순히 어떤 동작을 해서 앱을 실행해도 되지만, 단계별로 스크립트나 조건을 걸어주면 더 복잡한 상황에서도 내가 원하는 것을 정확하게 실행할 수 있습니다.
1. 추천 갤러리 이용하기
단축어 앱의 “갤러리”에는 미리 다양한 단축어 템플릿이 준비되어 있습니다.
맘에 드는 단축어가 있으면 부담 없이 설치해서 마음껏 사용해 보면 좋을 것 같습니다.
- 앱 접속 후 하단의 “갤러리” 메뉴 선택
- 화면에서 원하는 단축어 선택
- 나의 단축어에서 설치한 단축어 클릭
2. 개인 자동화 기능 이용하기
일반적으로 가장 많이 쓰는 기능은 “개인 자동화”입니다.
일반 단축어와 다르게 개인 자동화는 “조건” 입력부터 시작됩니다.
자동화를 선택하여 “새로운 자동화 생성” 버튼을 클릭하면 여러 가지 조건이 나타납니다.
이러한 조건을 응용하여 아이폰 단축어 자동화 모음을 만들어 놓으면 다양한 상황에서 활용할 수 있습니다.
저는 간단하게 배터리 잔량이 부족할 때 알림을 받는 단축어를 설정하면서 설명하겠습니다.
- 자동화 메뉴 선택 후 “개인용 자동화 생성” 클릭
- 아래로 스크롤 하여 “배터리 잔량” 메뉴 선택
- 슬라이드를 이동하여 배터리 수준 선택 후 조건 선택
– 저는 “20% 미만으로 내려갈 때”로 설정하겠습니다.
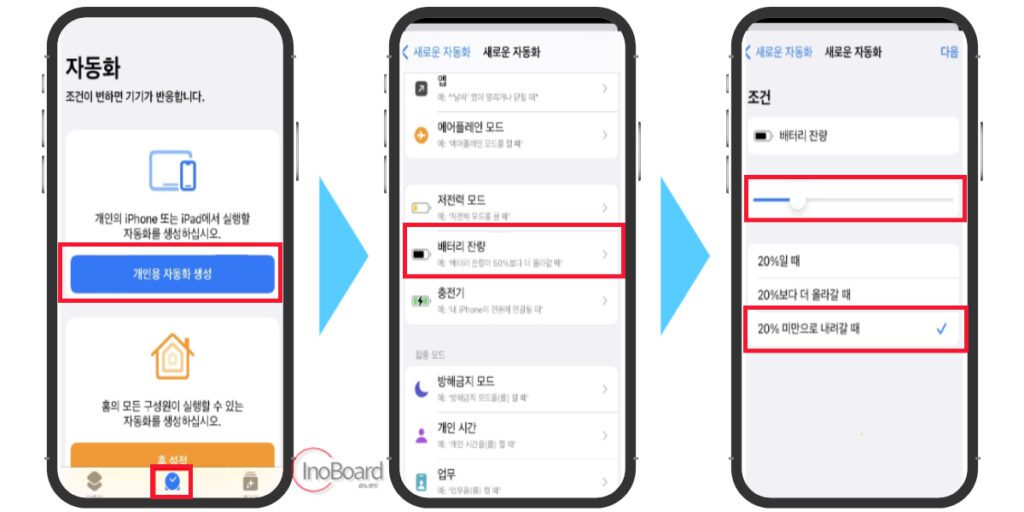
- 동작 추가 선택
- 텍스를 검색하여 “텍스트 말하기” 선택
- 말하기를 원하는 내용 작성
– 예를 들어 “충전이 필요합니다”로 작성하겠습니다.
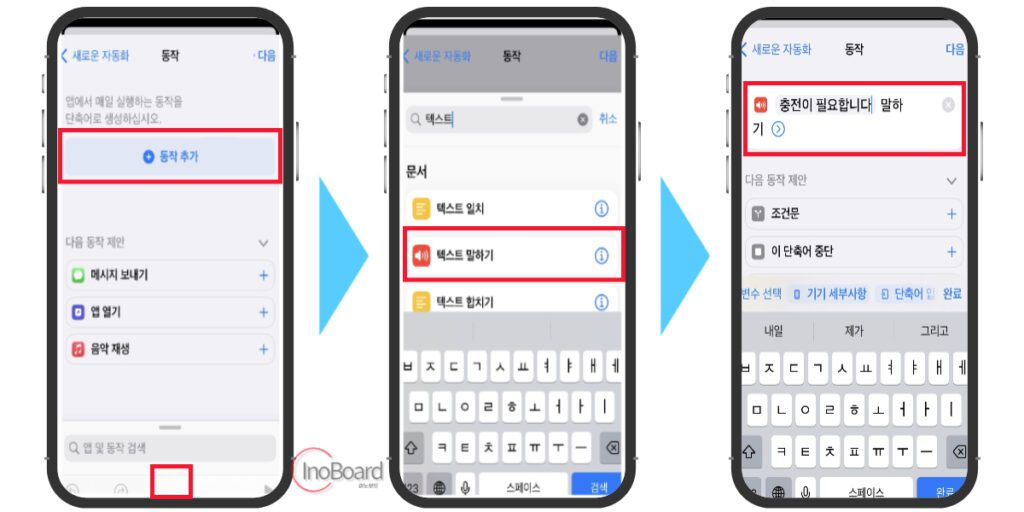
- 실행 전에 묻기는 비활성화하여 묻지 않기로 선택
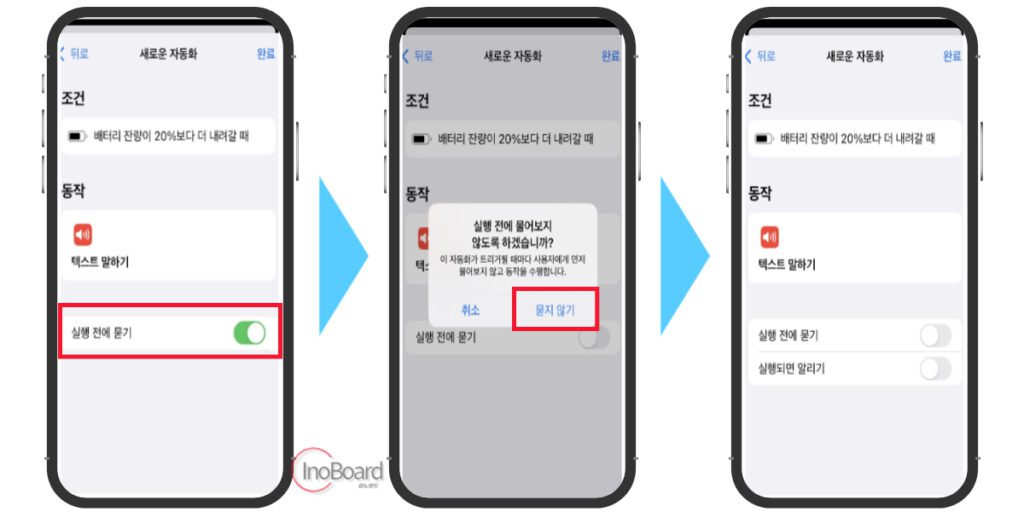
이렇게 단축어 알림을 선택하면, 배터리가 20% 이하로 떨어지면 “충전이 필요합니다”라고 음성 알림을 받을 수 있습니다.
3. 내가 쓰는 아이폰 단축어 자동화 모음
제가 아이폰 단축어를 설정해서 사용하고 있는 아이폰 단축어 추천을 해드리겠습니다.
본인이 일상에서 자주 사용하는 상황에 따라 만들어 놓고 사용하면 번거로운 행위를 많이 줄일 수 있습니다.
- 원터치로 원하는 사람에게 전화하기
- 내가 집을 떠날 때 와이파이 끄기
- 내가 집으로 들어올 때 와이파이 켜기
- 배터리 잔량이 설정된 조건 이하일 때 알림 주기
- 내 핸드폰이 오디오에 접속될 때 음악 자동 재생하기
– 에어팟, 블루투스 스피커, 차량 오디오 등 - 어디서든 한 번의 터치로 집으로 가는 경로 보여주기
- 사진 여러 장 선택해서 한 번에 합치기
- 잠자리 들기 전 방해금지 모드 켜고, 화면 최대로 낮추고, 볼륨 끄기
위의 상황 중 사진 여러 장 선택하여 한 번에 합치는 방법은 아랫글을 참고하시기를 바랍니다.
아이폰 단축어 사용법
1. 아이폰 단축어 시작하기
기본적으로 나의 단축어에 있는 단축어를 선택하면 됩니다.
2. 단축어 복제하기
나의 단축어에 있는 단축어를 복제할 수 있습니다.
- 모든 단축어 화면 우측 상단의 “선택” 클릭
- 원하는 단축어 선택
- 좌측 하단의 “복제” 선택
- “단축어 이름+숫자” 형식으로 저장
3. 단축어 삭제하기
기본적으로 단축어를 길게 누른 후 화면 가장 아래 “삭제” 버튼을 누르면 됩니다.
여러 가지 단축어를 한 번에 삭제하기 위해서는 우측 상단 “선택”을 누른 후 원하는 단축어를 모두 선택하여 “삭제” 버튼을 클릭하면 됩니다.
4. 위젯으로 단축어 실행하기
위젯에 “단축어”를 표시하도록 설정하면 홈 화면에서 바로 단축어를 시작할 수 있습니다.
- 위젯 등록 화면에서 “단축어” 메뉴 선택
- 작은 사이즈, 중간 사이즈, 큰 사이즈 중 하나 선택
5. 홈 화면에 단축어 아이콘 추가하기
매일 사용하는 이용 빈도가 높은 단축어가 있다면, 빠르게 시작할 수 있도록 홈 화면에 등록해 두면 좋습니다.
- 원하는 단축어 우측 상단 “점 3개” 버튼 선택
- 다음 화면에서 다시 “점 3개” 버튼 선택
- 세부 사항 화면에서 “홈 화면에 추가”를 선택
홈 화면에서 해당 아이콘을 누르면 그대로 단축어가 실행됩니다.
아이폰 단축어 모음 사이트 추천
iOS 13부터는 단축어 갤러리 이외에도 다른 사람이 만들어 놓은 외부 단축어를 추가할 수 있습니다.
아이폰 단축어 사이트
이 사이트에서 사람들이 만들어 놓은 단축어를 다운로드해서 나의 단축어에 추가할 수 있습니다.
해당 사이트에 웬만한 아이폰 단축어 모음이 있기 때문에, 단축어에 대한 동작 하나하나의 이해가 어려우신 분도 손쉽게 사용할 수 있습니다.
자주 묻는 질문
-
단축어 기능을 사용할 수 있는 기기 사양이 있나요?
단축어 기능을 사용하려면 iOS12 이후의 OS가 필요합니다.
-
어떤 활동을 단축어로 등록해서 사용할 수 있나요?
자주 사용하는 기능을 단축어로 등록해서 자동화하는 것이 목적입니다. 자세한 방법과 예시는 본문 내용을 참고하십시오.
함께 읽으면 좋은 글
