iOS 17에서 이미지의 원하는 피사체를 누끼 따기를 통해 이모티콘처럼 사용이 가능한 스티커 기능이 업데이트되었습니다.
아이폰에서 나만의 스티커를 직접 만들어 다른 사람과 대화에서 사용할 수 있게 되었습니다.
이 포스팅에서 아이폰 스티커 만들기 및 사용법에 대해 알려드리겠습니다.
글의 순서
아이폰 스티커 만들기 방법
아이폰 스티커 기능을 활용하기 위해서는 iOS 17 버전부터 사용할 수 있습니다.
최신 버전이 아닌 경우 업데이트를 해주신 후 스티커 만들기를 하시면 됩니다.
iOS 17에서 스티커를 추가할 때는 사진 앱을 사용하는 것이 가장 간단한 방법입니다.
1. 사진 고르기
사진 앱으로 접속하여 스티커로 만들고 싶은 사진을 선택하면 됩니다.
고화질의 선명한 사진이 좋고 화질이 너무 떨어지면 누끼 따기를 할 경우 제대로 되지 않는 경우가 있어 화질이 높은 사진을 사용하시기를 바랍니다.
2. 아이폰 스티커 만들기
1) 스티커로 만들고 싶은 대상을 손가락으로 1~2초 누르기
아이폰 누끼따기를 통해 피사체를 배경과 분리하는 과정입니다.
2) 생성된 팝업 창에서 “스티커 추가” 선택
“스티커 추가”를 누르면 배경은 깔끔하게 사라진 스티커가 만들어집니다.
그리고 스티커 보관함에 만들어진 스티커가 보관됩니다.
3) “완료”를 클릭하여 아이폰 스티커 만들기 완성
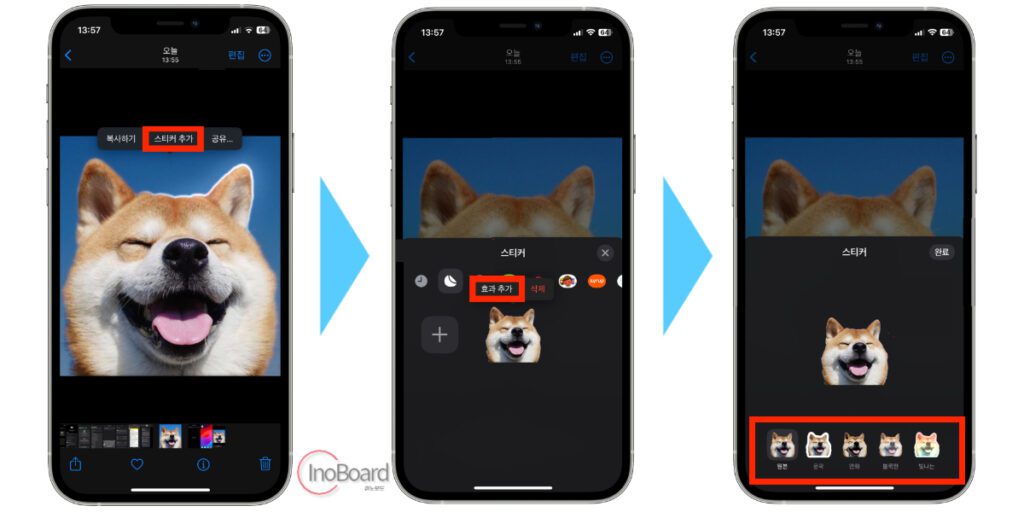
3. 스티커 꾸미기
스티커는 아이폰에서 기본적으로 제공하는 스타일이 있습니다.
총 5가지로 원본, 윤곽, 만화, 볼록한, 빛나는 효과로 스티커를 꾸밀 수 있습니다.
윤곽 효과, 만화 효과, 볼록한 효과, 빛나는 효과를 하나씩 선택해 보면서 원본과 비교하여 나만의 스티커가 어떻게 꾸며지는지 확인해 보고 선택하시면 됩니다.
저는 윤곽 효과를 주는 스티커로 선택하겠습니다.
아마도 스티커 꾸미기 효과는 추가적인 iOS 업데이트를 통해 더 큰 효과가 추가될 것이라 생각됩니다.
아이폰 스티커 기능 사용법
1. 아이메시지로 스티커 공유하기
스티커는 아이메시지를 통해서 다른 사람과 대화할 때 공유할 수 있습니다.
1) 메시지 앱에서 “+” 버튼 클릭
2) “스티커” 메뉴로 들어가기
스티커 메뉴로 들어가 내가 만든 스티커를 이모지 또는 이모티콘처럼 사용할 수 있습니다.
많이 사용하는 카카오톡 이모티콘 전송 방식과 동일하다고 생각하시면 됩니다.
3) 스티커 선택 후 텍스트 입력하고 전송하기
스티커를 선택하고 텍스트를 입력하면 이모티콘 형태로 아이메시지를 통해 문자로 전송할 수 있습니다.
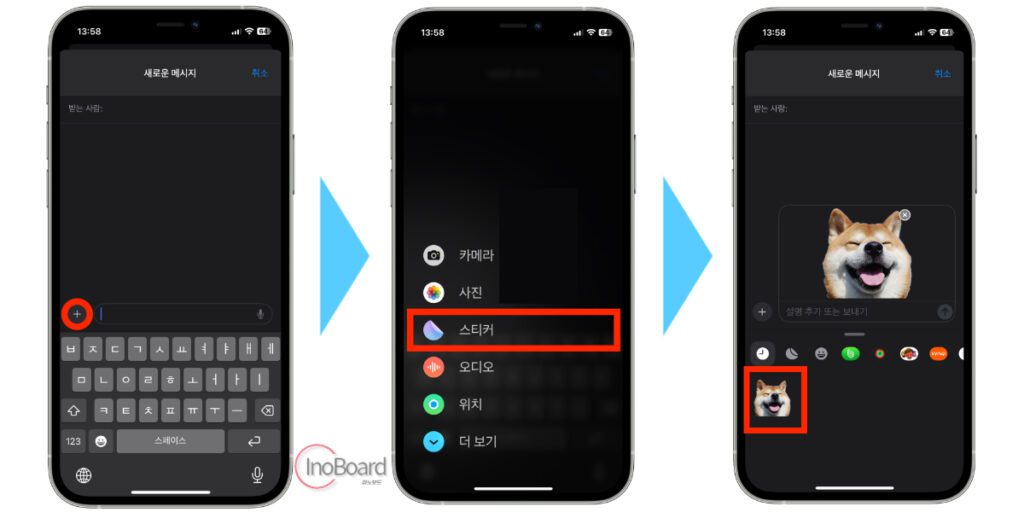
2. 아이폰 메모 앱 활용
메모 앱에서도 간편하게 추가하여 텍스트와 함께 입력할 수 있습니다.
- 메모 앱 하단의 “연필” 아이콘 선택
- “+” 아이콘 클릭
- 팝업 창에서 “스티커 추가” 메뉴 선택
- 만들어진 스티커를 선택해서 넣어주기
메모 앱에서 스티커의 크기를 조절할 수 있어, 메모장에도 쉽게 스티커를 만들어 꾸밀 수 있습니다.
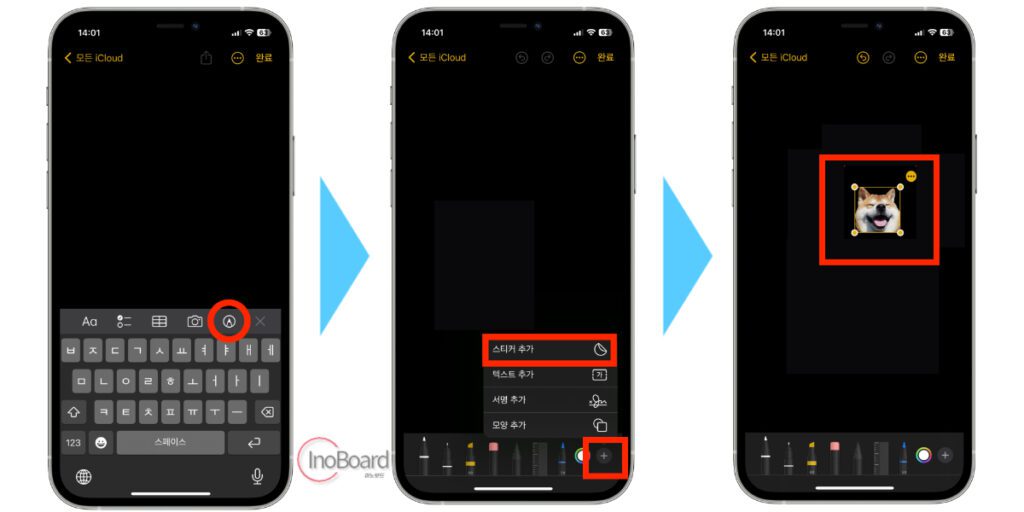
3. 아이폰 스티커 사진과 합성하기
아이폰 스티커 기능을 활용하여 원하는 배경이나 사진에 합성도 할 수 있습니다.
위에서 설명해드린 메모장에 스티커를 넣는 방식과 동일하게 사진에 스티커를 추가하면 됩니다.
- 원하는 배경 이미지 선택 후 우측 상단 “편집” 클릭
- “연필” 아이콘 선택
- “+” 아이콘 클릭
- 팝업 창에서 “스티커 추가” 메뉴 선택
- 만들어진 스티커를 선택해서 넣어주기
- 스티커 크기 조절 후 “완료” 버튼 클릭하여 완성
참고로 스티커를 추가한 후 삭제하고 싶은 경우 파란색 “점 3개” 아이콘을 클릭하여 삭제할 수 있습니다.
실제 결과를 보시면 이미지 편집 프로그램을 사용한 것처럼 사진에 스티커가 깔끔하게 적용되어 합성됩니다.
아이폰 스티커 제거하는 방법
본인이 만든 스티커를 삭제하고 싶다면 방법은 아주 쉽습니다.
- 메시지 앱에서 대화 열기
- 왼쪽 하단 “+” 버튼 선택
- 팝업 메뉴에서 스티커 메뉴 선택
- 제거하려는 스티커를 길게 누르기
- 제거 버튼을 선택하여 삭제
마무리
이번 포스팅에서 아이폰 스티커 만들기 방법과 사용법에 대해 알려드렸습니다.
그리고 스티커를 만들 때 효과를 사용해 꾸미고, 친구들과 메시지로 공유하는 방법까지 알려드렸습니다.
아직은 간단한 효과밖에 없지만, 아이폰 누끼따기 이미지를 쉽게 이모티콘처럼 대화창에서 사용할 수 있다는 것은 앞으로도 재밌는 기능이 될 것이라 생각됩니다.
자기만의 스티커를 만들어서 더욱 재밌게 대화를 즐겨보시기를 바랍니다.
자주 묻는 질문
-
스티커는 어떻게 사용할 수 있나요?
스티커는 아이메시지를 통해서 다른 사람과 대화할 때 공유할 수 있습니다. 자세한 방법은 본문 내용을 참고하십시오.
-
사진과 스티커를 합성할 수 있나요?
스티커 기능을 활용하여 원하는 배경이나 사진에 합성도 할 수 있습니다. 자세한 방법은 본문 내용을 참고하십시오.
함께 읽으면 좋은 글
