와이파이가 원활하지 않은 경우 모바일 핫스팟을 연결하여 많이 사용하고 있습니다.
하지만 아이폰에 핫스팟을 연결하려고 보면, 기기 이름이 다른 사람들과 동일하거나 비슷하여 구분하기 어려웠던 경험이 많으실 겁니다.
그래서 아이폰 핫스팟 이름 바꾸기 후 클릭 몇 번으로 연결하는 방법을 알려드리겠습니다.
글의 순서
아이폰 핫스팟 이름 바꾸기 방법
내 기기 자체의 이름을 변경하면, 아이폰 핫스팟의 이름을 변경할 수 있습니다.
아래의 방법을 따라 하시면 금방 이름을 바꾸고 핫스팟에 연결할 수 있습니다.
1. 아이폰 핫스팟 이름 바꾸기
내 기기 자체의 이름을 바꾸려면 설정 앱을 통해서 할 수 있습니다.
- 아이폰에서 설정 앱 열기
- “일반” 메뉴 선택 후 “정보” 메뉴 선택하기
- “이름” 메뉴 선택하여 변경하기
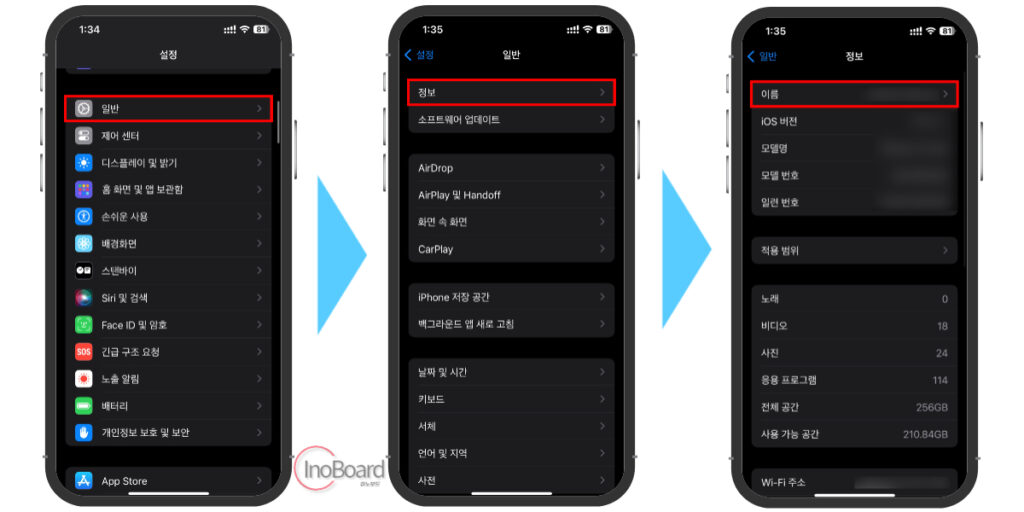
“이름” 메뉴를 선택한 후 내가 원하는 이름으로 변경하면 됩니다.
참고로 이모티콘을 넣어서 만들 수 있으니 예쁘고 특이하게 꾸며보시기를 바랍니다.
2. 아이폰 핫스팟 연결하기
이름을 바꾸었다면, 아이폰 핫스팟 연결을 해보겠습니다.
1. 내 기기 연결 설정하기
- 아이폰에서 설정 앱 열기
- “개인용 핫스팟” 메뉴 선택하기
- “다른 사람의 연결 허용” 메뉴 활성화
– 모바일 핫스팟을 정상적으로 이용하기 위해 다른 사람의 연결을 허용해 줘야 합니다. - “Wi-Fi 암호” 변경하기
– 초기 설정된 비번이 어려운 경우 내가 잘 기억할 수 있는 번호로 변경하면 됩니다. - “Wi-Fi 암호” 아래 내 기기 이름 확인하기
– 이름 바꾸기로 변경한 내 기기 이름을 확인할 수 있습니다.
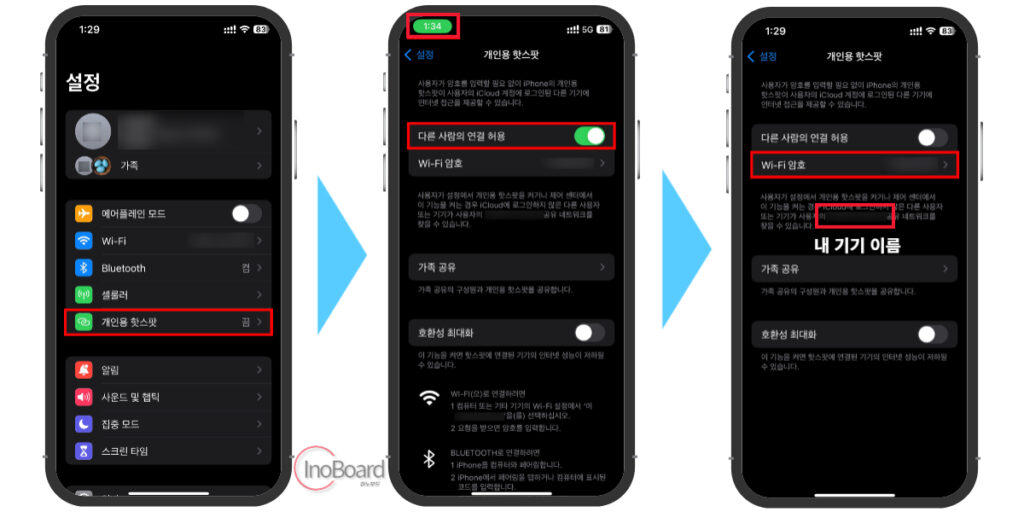
2. 다른 기기로 핫스팟 연결하기
아이폰 핫스팟 연결을 위해 다른 기기로 연결해 보겠습니다.
- “Wi-Fi” 항목으로 접속하기
- 아이폰의 핫스팟 이름을 찾아 선택하기
- 비밀번호를 입력하여 연결하기
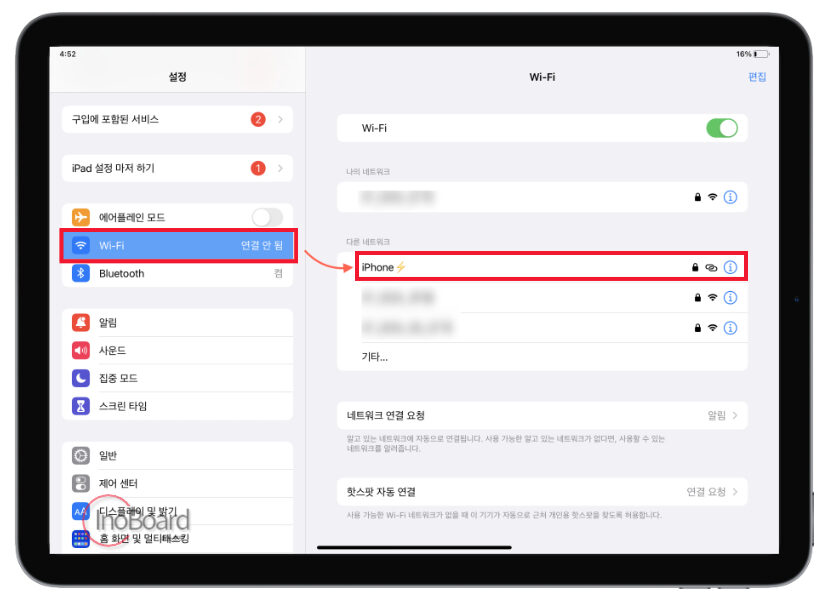
마무리
지금까지 아이폰 핫스팟 이름 바꾸기와 핫스팟에 연결하는 방법을 알려드렸습니다.
참고로 내 기기에 핫스팟으로 다른 기기가 연결되면 아이폰 화면 위쪽의 시계가 녹색으로 바뀌니 바로 연결된 것을 확인할 수 있습니다.
그리고 간단하게 몇 번의 클릭만으로 이름 변경이 가능하니 변경하고 싶은 분들에게 도움이 되었으면 좋겠습니다.
핫스팟을 사용할 때는 비밀번호를 잘 설정하여, 와이파이가 불안정한 곳에서 사용하는 데 도움이 되길 바랍니다.
함께 읽으면 좋은 글
