아이폰에서 따로 앱을 설치하지 않고 기본 기능으로 화면 녹화 할 수 있는 것을 알고 계셨나요?
화면 녹화할 때 이 방법으로 다른 앱을 사용할 필요 없이 자체 기능을 활용하여 녹화할 수 있습니다.
아이폰 화면 녹화하는 방법, 마이크 소리를 함께 녹음하는 방법까지 알아보도록 하겠습니다.
글의 순서
아이폰 화면 녹화하는 방법
아이폰 화면 녹화는 화질도 깨끗하여 매우 유용하게 사용할 수 있습니다.
아이폰에서 화면 녹화를 시작하기 전에 몇 가지 설정을 하신 후 간편하게 녹화 기능을 사용하시면 됩니다.
1. 아이폰 화면 녹화 설정하기
- 설정 > “제어 센터”로 접속
- “화면 기록” 항목의 “+” 버튼 선택
- “화면 녹화”를 추가하여 제어 센터에 포함
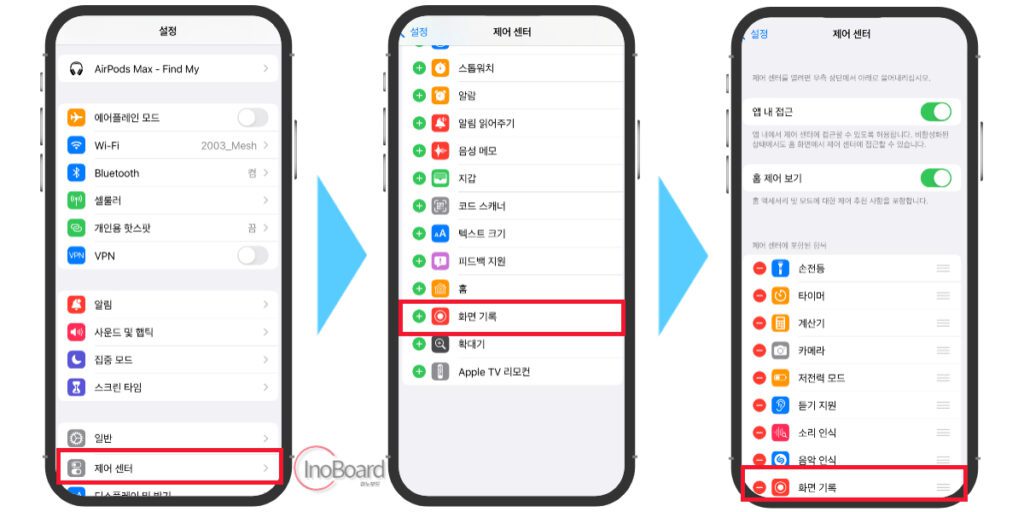
제어 센터에 포함된 항목은 순서를 바꿀 수 있으며, 화면 녹화를 추가하여 제어 센터에서 아이폰 화면 녹화 기능을 아주 손쉽게 시작할 수 있습니다.
2. 아이폰 화면 녹화 시작하기
- 화면 우측 최상단을 아래로 쓸어내리기
- 제어 센터를 열고 “화면 기록” 아이콘 선택
- 3초 카운트 다운 후 빨간 동그라미 아이콘이 생성되며 녹화 시작
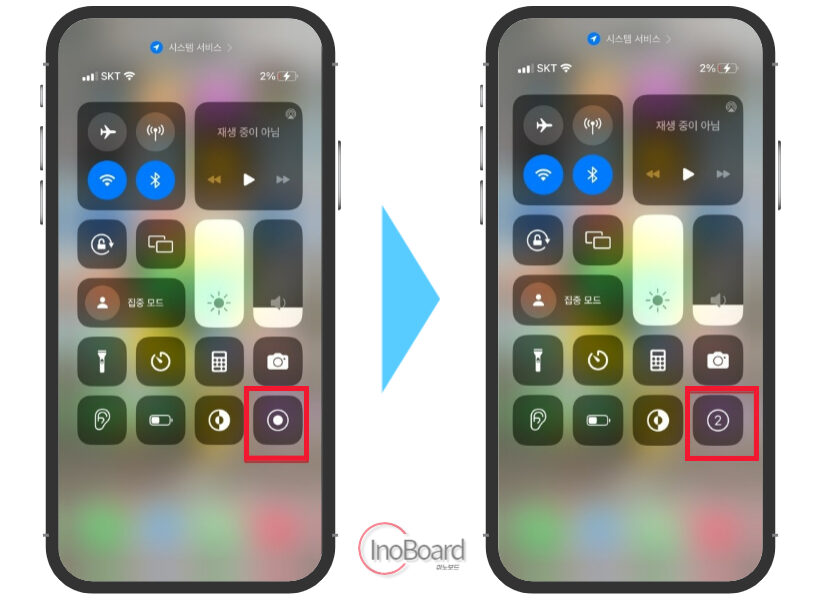
3초 카운트가 진행될 때, 원하는 앱을 미리 실행해 주면 녹화가 바로 시작될 수 있도록 준비할 수 있습니다.
녹화 중에는 화면 상단에 빨간색 상태 바가 나타나며, 녹화가 진행되는 시간도 확인할 수 있습니다.
3. 아이폰 화면 녹화 그만하기
화면 녹화 완료 후 편집이 가능하기 때문에 너무 시간에 딱 맞춰서 녹화할 필요는 없고 여유 있게 하시면 됩니다.
- 화면 상단의 빨간색 바를 클릭
- 화면 기록을 중단하는지 묻는 팝업이 나오면 “중단” 선택
- 화면 녹화 영상이 사진 앱에 저장되는 것을 확인 가능
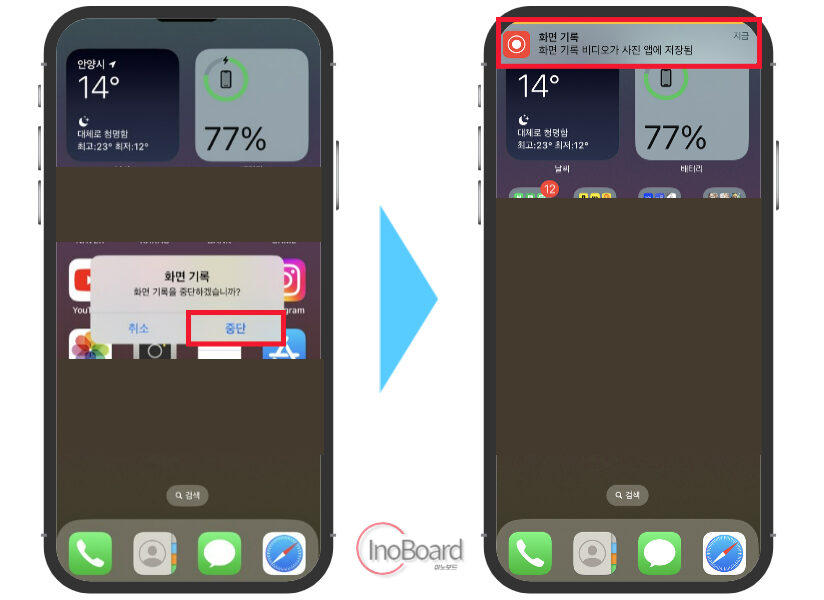
아이폰의 녹화 중단 시간을 자동으로 세팅할 수도 있습니다.
- 설정 > 화면 시간제한 > 기록 옵션
위의 경로로 이동하여 녹화 중단 시간을 조정할 수 있습니다.
4. 아이폰 화면 녹화 Tip
한 가지 꿀팁을 알려드리면, 화면 녹화할 때 “방해금지 모드”를 켜고 녹화하는 것입니다.
녹화 중 예상치 못한 전화, 문자 등이 뜨면 중요한 장면을 가리게 되고, 개인 정보도 같이 영상에 녹화되기 때문입니다.
그래서 아이폰 화면 녹화를 할 때는 꼭 “방해금지 모드”를 키고 작업하시는 것을 추천합니다.
아이폰 화면 녹화 소리 함께 녹화하기
만약 화면 녹화 시 사용자 소리가 녹음되지 않았다면, “마이크 켜기” 기능을 추가로 활성화해 줘야 합니다.
위에서 알려드린 방법대로 녹화하면 유튜브, 음악 등 자체의 내부 소리는 함께 녹음됩니다.
하지만 마이크를 통해 이야기하는 소리는 녹음이 되지 않기 때문에 추가 설정이 필요합니다.
- 제어 센터 접속 후 화면 녹화 아이콘 1~2초간 누르기
- 팝업 창에서 “마이크 켬”으로 변경
- “화면 기록” 아이콘 선택하여 녹화 시작
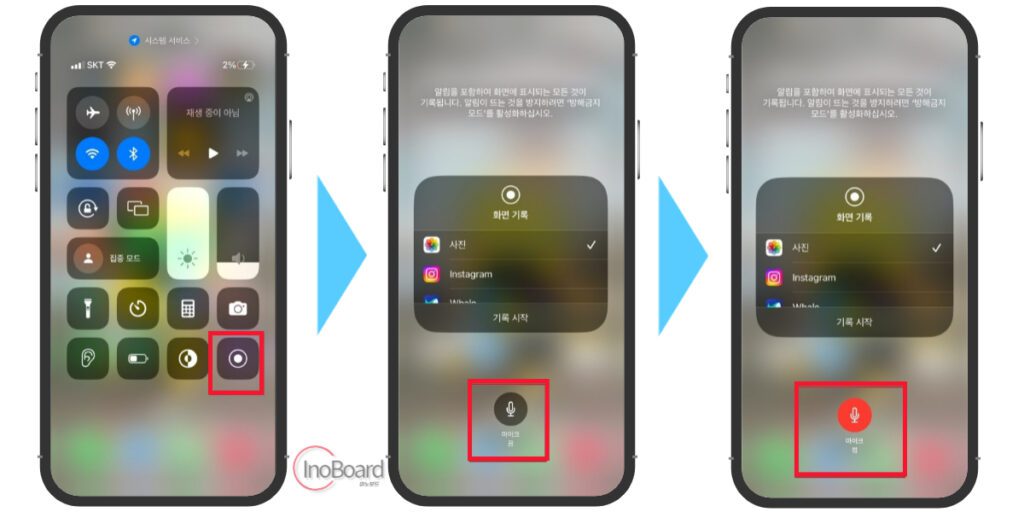
이렇게 설정을 완료 후 녹음을 하면, “아이폰 자체의 소리 + 외부 마이크 소리”까지 한 번에 같이 녹음됩니다.
내 목소리 같은 외부 소리를 필요에 따라 설정을 켜고 끄면서 아이폰 화면 녹화 소리까지 포함해서 할 수 있습니다.
아이폰 화면 녹화 안됨 해결 방법
평소에 잘 사용하던 중 “AirPlay, 제한 또는 화면 미러링이 활성화되어 있으면 이 기능을 사용할 수 없습니다.”라는 팝업이 나타나는 경우가 있습니다.
이런 아이폰 화면 녹화 안됨 해결하는 방법은 아래의 절차를 따라 하시면 됩니다.
- 설정에서 “스크린 타임” 선택
- “콘텐츠 및 개인정보보호 보호 제한” 클릭
- 상단의 “콘텐츠 제한” 선택
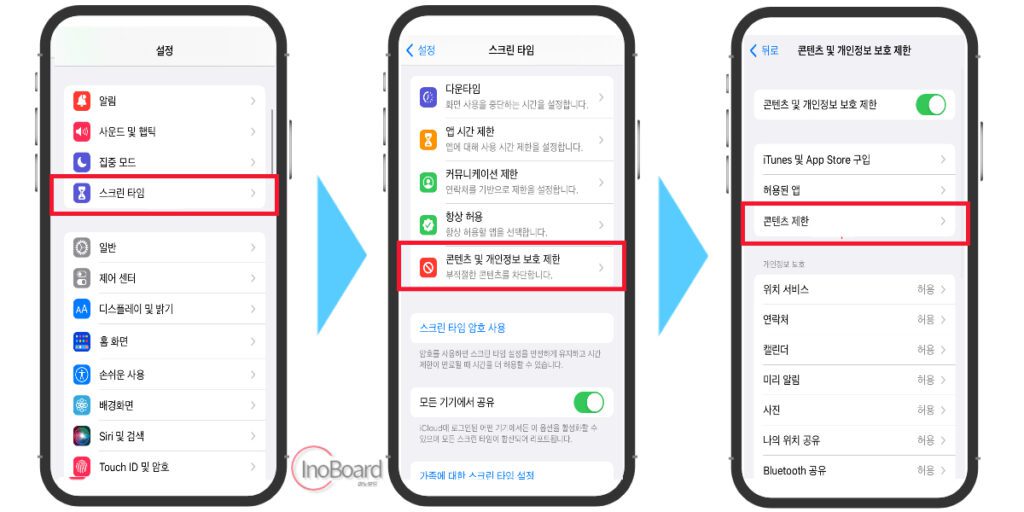
- “화면 기록” 메뉴 선택
- “허용”으로 변경
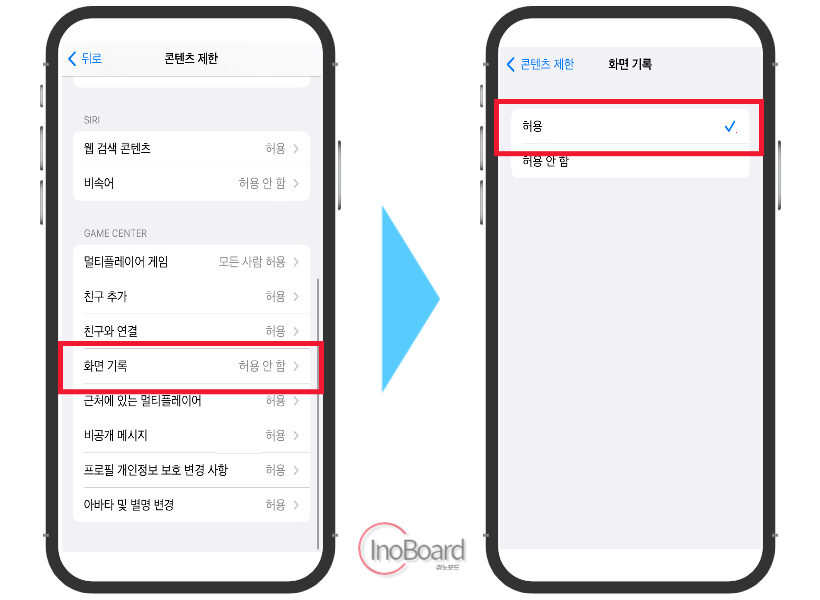
주기적으로 소프트웨어 업데이트를 해주면 이런 문제가 발생하지 않습니다.
위의 방법으로 해결이 안 되는 경우 “모든 설정 재설정”을 통해 시도해 보시기 바랍니다.
마무리
지금까지 아이폰 화면 녹화 소리까지 녹음하는 방법을 포함한 전체적인 설정 방법을 알려드렸습니다.
이런 기능은 유튜브 화면 녹화, 게임 녹화, 앱 사용법, 문제 해결, 마케팅, 비즈니스 등 다양한 분야에서 유용하게 활용할 수 있습니다.
하지만 저작권이 중요한 넷플릭스, 티빙 등 OTT 앱에서는 작동하지 않습니다.
또 음원을 녹음하여 올리는 경우도 있는데, 항상 저작권 침해를 조심하셔야 합니다.
저작권 문제가 없는 범위에서 아이폰 녹화 기능을 사용하여 업무나 포스팅 등 다양한 분야에서 사용하시기를 바랍니다.
자주 묻는 질문
-
화면 녹화를 위한 설정은 어떻게 하나요?
설정 앱의 제어 센터에서 녹화 기능을 활성화 할 수 있습니다. 자세한 방법은 본문의 내용을 참고하십시오.
-
화면 녹화가 안될 때는 어떻게 하나요?
설정 앱에서 콘텐츠 제한을 허용하는 방법이 있습니다. 자세한 방법은 본문의 내용을 참고하십시오.
함께 읽으면 좋은 글
아이폰 단축어 모음 설정부터 사용법까지 총정리 (feat. 자동화 추천)
