컴퓨터를 자주 하는 분들은 컴퓨터 화면 캡쳐를 해야하는 일이 많으실 겁니다.
윈도우 자체에도 내장된 기능이 있지만, 알캡처를 사용하면 더 쉽게 캡처할 수 있고 즉시 편집도 가능합니다.
이 글에서는 알캡쳐 다운로드 방법과 사용법, 스크롤캡처 방법까지 마스터할 수 있도록 상세하게 알려드리겠습니다.
글의 순서
알캡쳐 다운로드 및 설치 방법
1. 알캡처 다운로드하기
알캡쳐 다운로드를 위해서는 네이버나 구글에 “알캡쳐”를 검색하여 알툴즈 사이트에 접속해서 다운로드하면 됩니다.
간편하게 아래의 링크를 클릭하시면 알캡쳐 다운로드 사이트로 바로 접속할 수 있습니다.
위의 링크로 사이트 접속 후에 보이는 화면에서 “다운로드” 버튼을 클릭하여 설치 파일을 내려받으시면 됩니다.
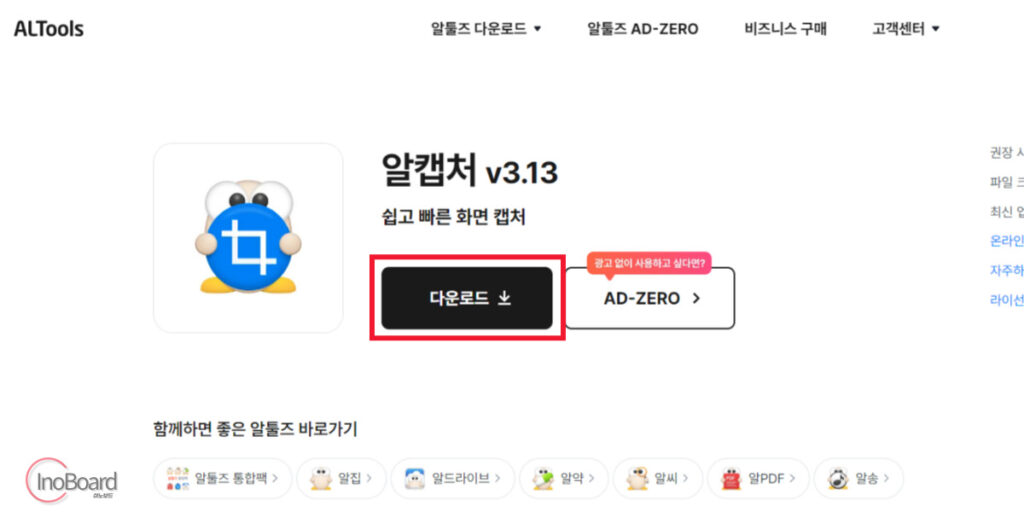
2. 알툴즈 설치하기
알캡처 다운로드가 완료되면 설치 파일을 실행하여 설치를 시작하면 됩니다.
사용권 계약에 대한 내용이 나오고, 알 매니저가 실행되면 “설치를 시작합니다” 버튼을 클릭하면 됩니다.
참고로 버튼 클릭 전 알 매니저 아래쪽의 2개 항목 체크를 해제해 주셔야 쓸데없는 프로그램이 설치되지 않습니다.
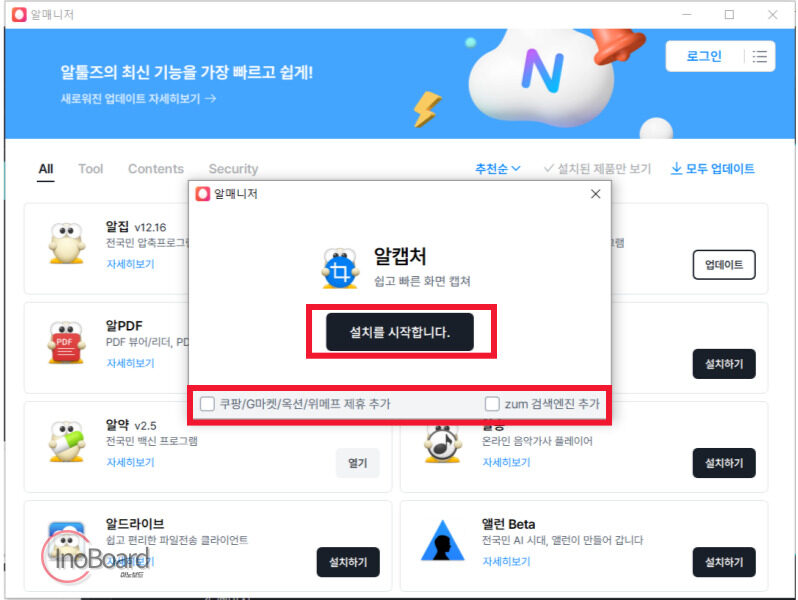
설치가 완료되면 “열기” 버튼을 누르면 알캡쳐가 실행됩니다.
알캡쳐 사용법
알캡쳐를 실행하면 가로로 긴 직사각형 프로그램이 열립니다.
알캡쳐에서 제공하는 캡처 모드가 표시되며 다양한 모드를 선택하여 화면을 캡처할 수 있습니다.
1. 캡처 모드 종류 및 사용법
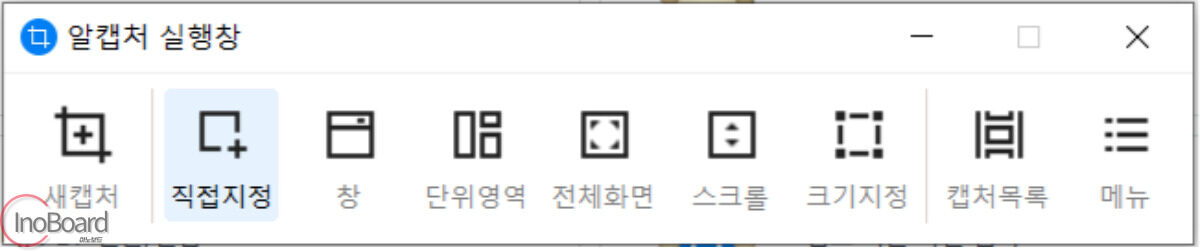
1) 직접 지정 모드
직접 지정 모드를 클릭하면 마우스로 화면을 드래그하여 캡처 영역을 직접 설정할 수 있습니다.
사용자가 설정한 영역만 캡처되는 방식입니다.
2) 창 모드
프로그램 창, 인터넷 창, 게임 창 등 창 단위로 캡처할 때 사용하는 모드입니다.
화면에 열려있는 창을 마우스로 클릭하면 선택한 창 전체가 캡처되는 방식입니다.
3) 단위 영역 모드
창 모드와 동일한 영역을 캡처하지만, 단위 영역 모드는 여백을 두고 캡처합니다.
4) 스크롤 모드
알캡쳐 스크롤캡쳐 모드는 화면에 보이는 인터넷 창의 아래쪽까지 길게 캡처하는 방식입니다.
- 인터넷 창을 열어 캡처할 페이지로 이동
- “스크롤 모드”를 클릭한 후 캡처할 인터넷 창 선택
- 자동으로 페이지 하단으로 이동하면서 스크롤캡처 진행
5) 크기 지정 모드
특정 사이즈로 고정하여 캡처할 때 사용하는 모드입니다.
크기 지정 모드를 실행하면 빨간색 사각형이 나타나고, 사각형 안의 영역이 캡처되는 방식입니다.
사각형의 크기는 조절할 수 있고, 위치도 변경할 수 있습니다.
2. 알캡쳐 단축키 설정하기
알캡쳐 실행 창에서 맨 끝의 “메뉴” 아이콘을 클릭 후 “환경 설정”을 선택하면 설정 메뉴로 접속할 수 있습니다.
“단축키 설정” 메뉴를 선택하면, 캡처 모드에 따른 단축키 설정이 가능합니다.
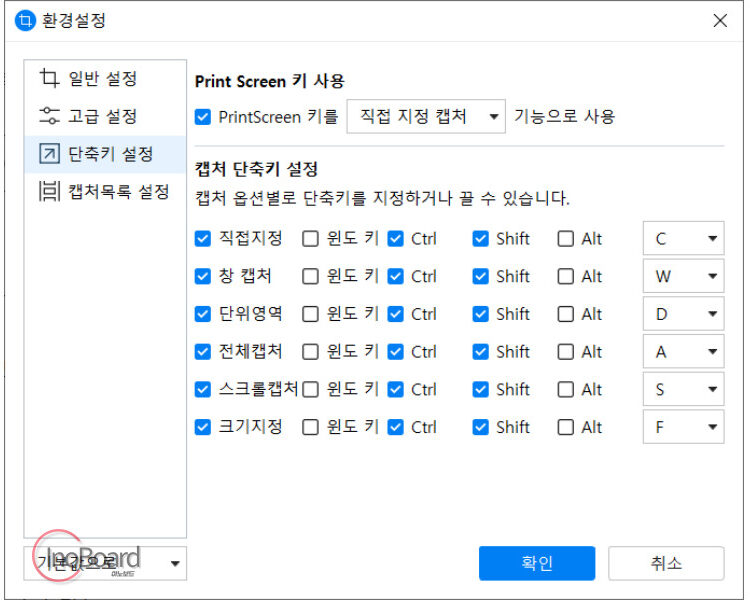
알캡쳐 단축키를 설정하는 꿀팁을 하나 알려드리겠습니다.
자주 쓰는 캡처 모드는 “Print Screen 키 사용” 메뉴를 체크하고 단축키로 설정해 보시기 바랍니다.
키보드의 Print Screen 키를 누르면 설정된 캡처 모드가 바로 실행되어서 정말 편리합니다.
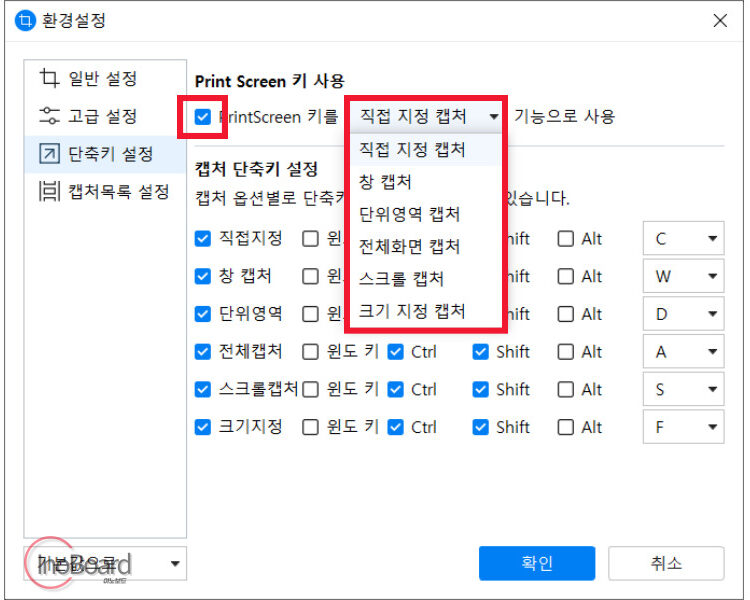
3. 캡처 후 편집하기
알캡쳐 프로그램은 캡처 후 바로 편집이 가능하기 때문에 편리합니다.

- 도형 : 특정 영역 강조 시 사용, 네모, 동그라미, 말풍선 등
- 펜/형광펜 : 캡처 후 별표, 밑줄 등 손으로 그리기 가능
- 텍스트 : 캡처한 이미지에 텍스트 입력하기
- 자르기 : 캡처 후 이미지의 특정 부분을 잘라내기
- 모자이크 : 캡처 후 가리고 싶은 영역 모자이크하기
마무리
지금까지 알캡쳐 다운로드 및 사용법에 대해서 상세하게 알려드렸습니다.
알캡쳐 스크롤캡쳐 등의 캡처 모드부터 단축키 설정, 편집 모드 등 다양한 기능에 대해 알려드렸으니 사용하실 때 많은 도움이 될 것으로 생각됩니다.
사용 방법이 까다롭지 않고 다양한 기능을 보유하고 있어서 업무하실 때 편리하게 사용해 보십시오.
함께 읽으면 좋은 글
윈도우 캡쳐 단축키 사용해서 간편하게 화면 스크린샷하는 방법
맥북 스크린샷 단축키로 화면 캡처 어떻게 할까? (feat. 단축키 쉽게 외우는 방법)
