엔비디아 그래픽 카드를 사용하시는 분들이라면 GeForce Experience 프로그램을 들어보셨을 겁니다.
PC 게임을 할 때 엔비디아의 익스피리언스를 사용하면 게임 플레이 외 화면 녹화 등, 편리하게 활용할 수 있습니다.
이 글에서는 엔비디아 지포스 익스피리언스 녹화 방법과 단축키에 대해 알려드리겠습니다.
글의 순서
엔비디아 익스피리언스 기능 및 성능
GeForce Experience 프로그램은 다양한 기능을 제공하고 있습니다.
- 즉시 리플레이하거나 게임 방송을 켜는 기능
- 스크린샷은 최대 8K 해상도 지원
- 게임 실행 중 페이스북, 구글 등에 업로드 기능
- 최대 15초 길이의 GIF 만드는 기능
- 엔비디아 하이라이트에서 자동 녹화 기능 제공
- 게임 최적화 기능 제공
이 프로그램은 많은 사람이 게임 녹화 기능을 위해서 사용하지만, 단순 녹화뿐만 아니라 리플레이하거나 게임 방송을 켜는 부가 기능도 있습니다.
아래의 링크를 클릭하여 간편하게 다운로드 하시면 됩니다.
지포스 익스피리언스 녹화 방법 및 단축키
엔비디아 익스피리언스를 사용하는 목적은 게임을 하는 도중 녹화 또는 캡처를 간단하게 할 수 있기 때문입니다.
그리고 게임을 플레이하고 있는 상황에서는 단축키를 활용하면 방해 없이 화면을 녹화할 수 있다는 장점을 가지고 있습니다.
1. GeForce Experience 녹화 방법
컴퓨터나 노트북에서 화면 녹화는 게임을 하고 있지 않아도 사용할 수 있습니다.
하지만 캡처나 카메라 기능은 게임을 하는 상황에서만 사용할 수 있는 점 참고하시기를 바랍니다.
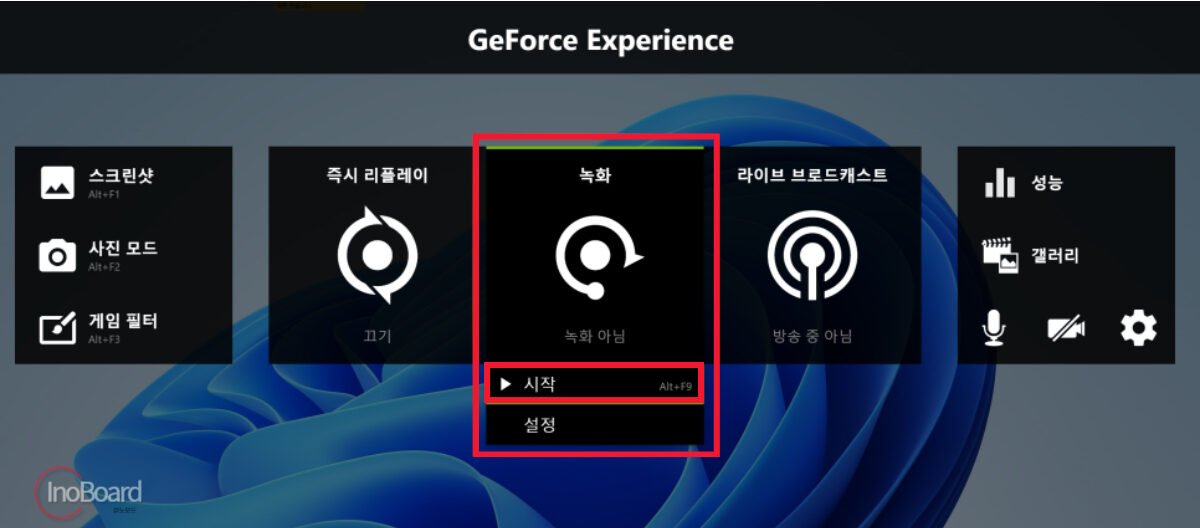
- ALT + Z 단축키를 눌러 프로그램 실행하기
- 실행 후 “녹화” 버튼을 클릭하여 녹화 시작
참고로 프로그램 실행 후 녹화 품질을 설정하려면, 팝업 창에서 “설정” 메뉴를 클릭하여서 들어가면 됩니다.
2. 지포스 익스피리언스 단축키
게임 중 방해를 받지 않고 프로그램을 실행하기 위해서 지포스 익스피리언스 단축키를 사용하면 정말 편리합니다.
- ALT + F1 : 화면 캡처 기능
- ALT + F2 : 카메라 캡처 기능
- ALT + F3 : 게임 필터
- ALT + F9 : 화면 녹화 기능
이렇게 화면 녹화 기능 이외 엔비디아 익스피리언스가 지원하는 게임에는 게임 최적화 기능도 제공하고 있습니다.
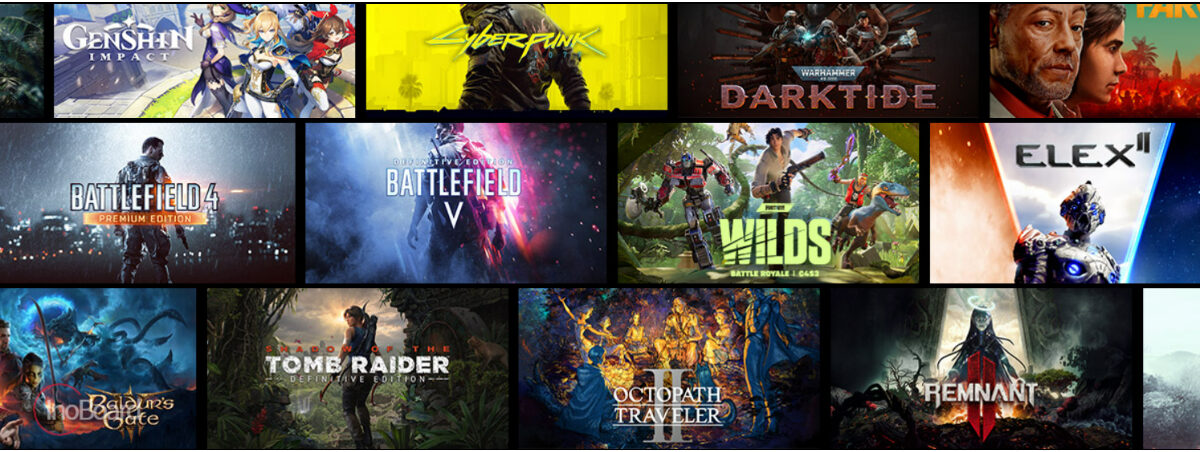
지원되는 게임은 제법 많은 게임을 지원하고 있지만, 모든 게임을 지원하는 것이 아니기 때문에 홈페이지에서 조회를 해보면 알 수 있습니다.
마무리
지금까지 지포스 익스피리언스를 활용하여 컴퓨터나 노트북의 화면을 녹화하는 방법을 알려드렸습니다.
게임 방송을 하고 계시거나, 게임 도중 녹화나 캡처를 많이 하는 분에게는 많은 도움이 되었기를 바랍니다.
소개해 드린 녹화 방법 이외에 하이라이트와 성능 모니터링 등 유용한 기능이 많기 때문에 활용해 보시기를 바랍니다.
자주 묻는 질문
-
GeForce Experience는 무료로 사용할 수 있나요?
GeForce Experience는 모든 기능을 무료로 사용할 수 있습니다.
-
GeForce Experience 녹화 기능은 어떻게 사용하나요?
자세한 녹화 방법은 본문의 내용을 참고하시기 바랍니다.
함께 읽으면 좋은 글
