업무상의 이유나 과제를 할 때 등 영어를 사용해야 하는 경우가 있습니다.
하지만 내가 입력한 영어 문법 검사, 영어 맞춤법 검사는 어떻게 해야 할까요?
이 글에서 영어 문법 검사기 Grammarly를 통해 자동으로 맞춤법 오류를 체크하고 실시간으로 수정하는 방법을 알아보겠습니다.
글의 순서
영어 문법 검사기 Grammarly 소개
영어로 작성한 문장의 문법이나 맞춤법을 검사할 때 유용하게 활용할 수 있는 사이트가 바로 영어 문법 검사기 Grammarly라는 사이트입니다.
간단한 회원가입 절차 후 무료로 이용할 수 있으며 사용 방법도 간편합니다.
Grammarly는 스펠링 오류와 구문 오류를 검사하여 영어 문장 작성 시 가장 많이 실수하는 부분을 잡아내어 영어 문법 검사를 합니다.
또한 중의적인 표현과 다른 단어 사용에 대한 검사도 제공하여 사용자가 자신의 영어 작문을 더욱 정확하고 전문적으로 쓸 수 있게 해줍니다.
Grammarly를 이용하여 영문 문서를 작성하거나 SNS에서 영어로 게시글을 올리는 경우 자동으로 영어 문법 검사 후 오류를 체크하고 실시간으로 수정할 수 있습니다.
그리고 Grammarly 사이트는 무료와 유료 버전이 있습니다.
- 무료 버전 : 문법 교정, 맞춤법 검사, 문장 구조 피드백 등의 기능 제공
- 유료 버전 : 추가 기능인 톤 교정, 어휘력 향상, 전문적 글쓰기 등을 제공
브라우저 확장 프로그램, 데스크톱 앱, 모바일 앱 등 다양한 플랫폼에서 사용할 수 있습니다.
Grammarly 크롬 확장프로그램 추가
Grammarly는 크롬 확장프로그램으로 추가하여 사용할 수 있습니다.
요즘과 같이 블로그나 인터넷상에서 영어 문장을 만들어서 사용해야 하는 경우에 많은 도움을 받을 수 있습니다.
1. 확장 프로그램 추가 방법
크롬 브라우저에서 크롬 웹스토어에 접속한 후 그래머리 프로그램을 추가해야 하는데, Grammarly로 검색하면 다른 확장프로그램이 나옵니다.
찾기가 어렵고 검색된 프로그램 중 어떤 프로그램이 맞는지도 알기 어려워서 Grammarly 홈페이지에서 직접 추가하는 방법을 알려드리겠습니다.
아래의 링크를 통해 홈페이지에 접속하시기 바랍니다.
“Add to Chrome”을 선택하여 확장 프로그램을 설치합니다.
- 접속 완료 후 “Get Grammarly It’s free” 클릭
- 로그인 단계로 이동 후 가입 (구글 아이디로 가입하면 간편합니다)
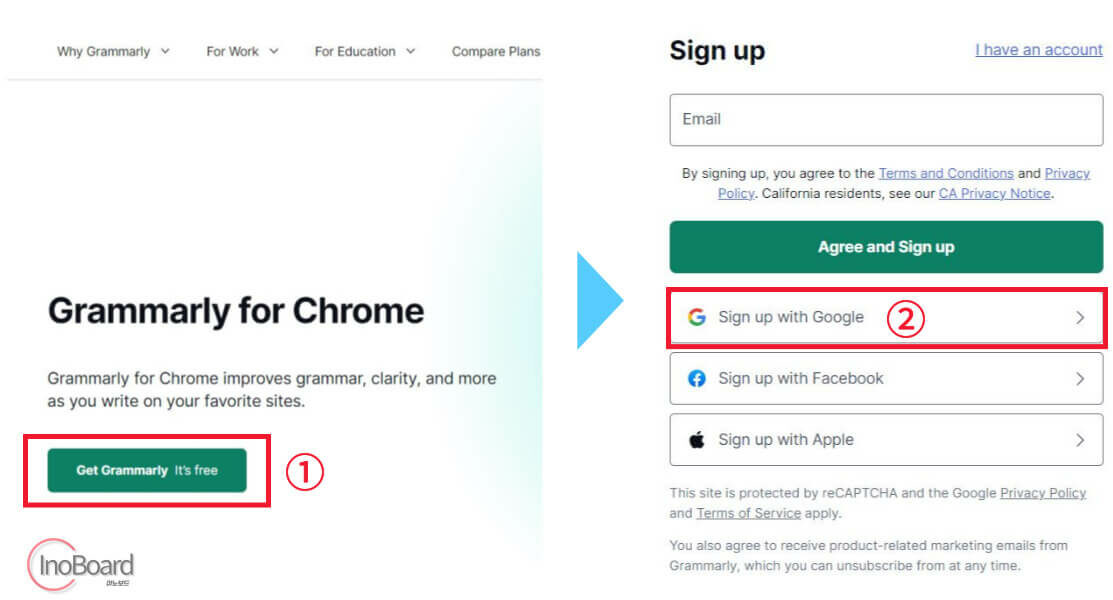
- 기본 사항 입력 항목 작성
: Other projects 선택 후 Skip 버튼 클릭 - “Add to Chrome” 선택하여 설치화면으로 이동
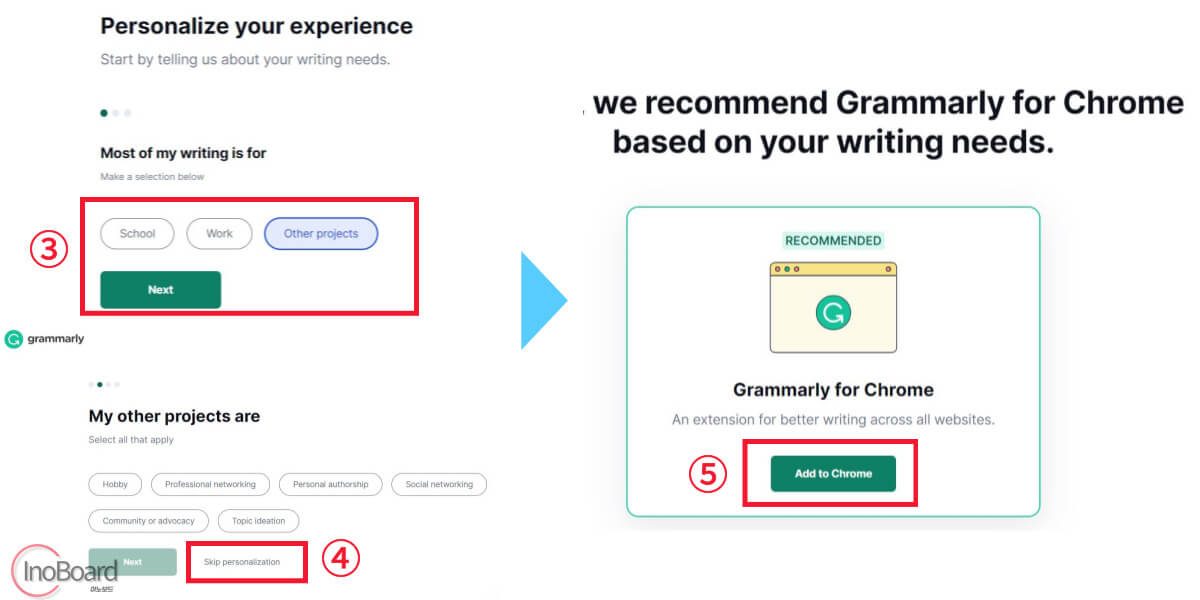
- Grammarly 확장 프로그램 설치
- 설치를 완료 후 크롬 주소입력창 오른쪽 퍼즐 모양 아이콘을 클릭
- 확장 프로그램 중 Grammarly 오른쪽의 핀 아이콘을 클릭
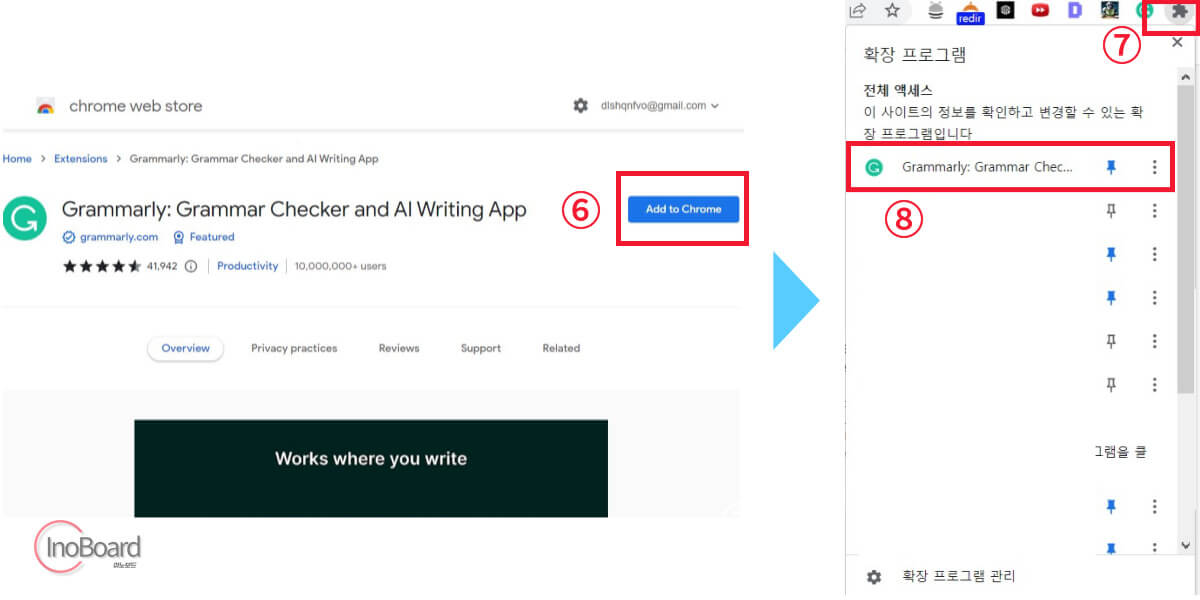
크롬 브라우저에서 언제든 바로 영어 맞춤법 검사기 Grammarly를 실행할 수 있도록 활성화하기 위한 방법입니다.
2. Grammarly 크롬 확장프로그램의 장점
- 빠르고 간편하다
- 별도의 설치 없이 웹사이트 접속만으로 모든 과정이 진행
- 깔끔한 인터페이스 디자인
- 불필요한 광고나 팝업창이 뜨지 않아 심플함
- 실시간으로 문법, 맞춤법, 문장 구조, 어휘 선택 등 문제를 감지하고 바로 피드백 제공
영어 문법 검사기 Grammarly 사용법
Grammarly 페이지로 이동하면 사용 예시로 “Demo document”를 확인할 수 있습니다.
예시 문장을 보면 빨간색 라인과 파란색 라인으로 잘못된 부분을 표시해주고 있습니다.
우측의 Correctness, Clarity, Engagement, Delivery를 각각 클릭해보면 각 항목에 따른 수정 내용이 문장의 오른쪽에 나타납니다.
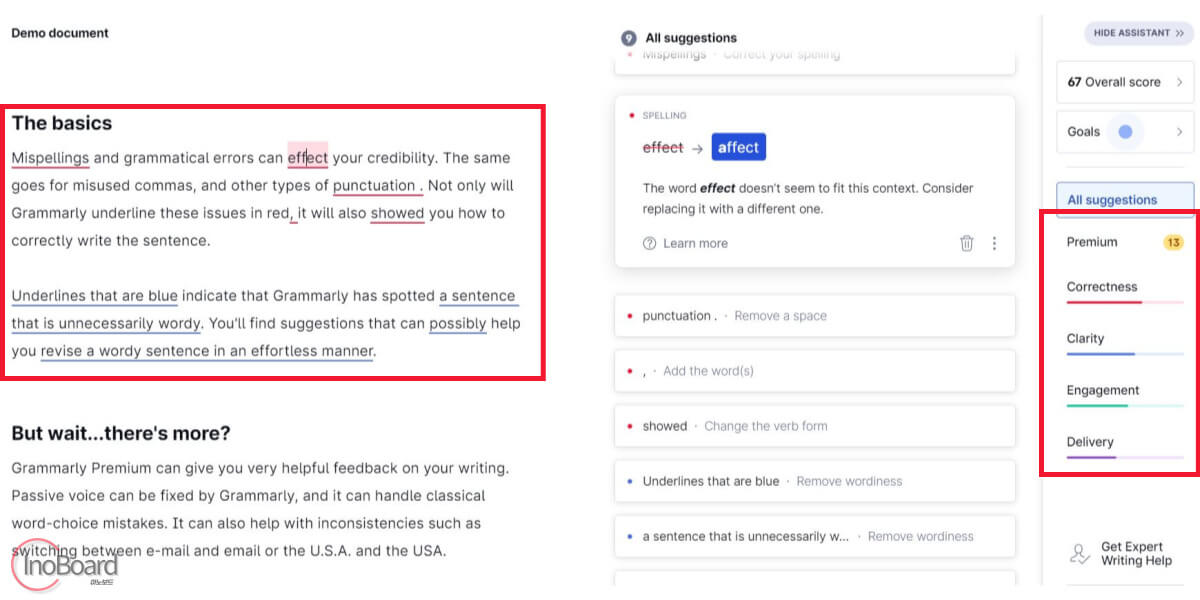
또는 좌측 예시 문장 중 밑줄이 쳐진 곳을 누르면 관련된 내용과 수정 내용이 나타납니다.
무료 버전에서는 Correctness와 Clarity 검사 기능을 사용할 수 있으며 항목별 검사 내용은 아래와 같습니다.
- Correctness : 수정이 필요한 단어나 철자, 영어 문법을 검사
- Clarity : 문장을 깔끔하게 만들어 가독성을 높일 수 있게 짧은 구절을 사용하도록 검사
- Engagement (프리미엄) : 읽기 흥미로운 글을 완성할 수 있도록 도움
- Delivery (프리미엄) : 원하는 글의 감정, 톤에 적합한 문장인지 체크
예시 문장에서 수정을 제안하는 부분을 살펴보겠습니다.
“effect”를 선택해보면 “affect”로 수정이 필요하다고 나타납니다.
여기서 수정 부분의 파란색 “affect”를 누르면 왼쪽 글에서 자동으로 수정이 됩니다.
영어 문법이나 맞춤법이 틀린 부분을 몇 번의 클릭으로 간단하게 수정할 수 있습니다.
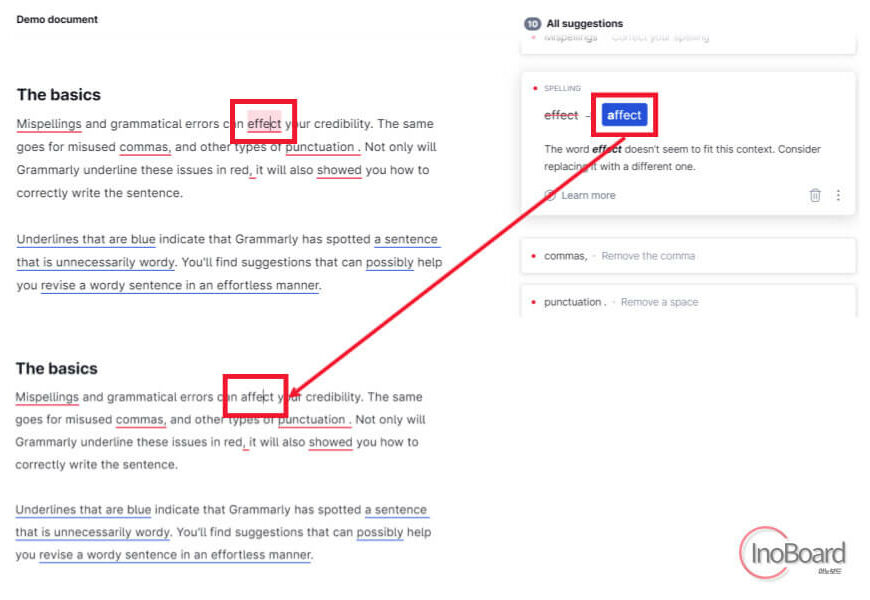
영어 문법 검사기 Grammarly 활용하기
1. Grammarly 프로그램 자체 활용
왼쪽 메뉴 창을 열고 “New document”를 선택해서 새로운 문서를 만들거나 “Upload file”을 선택해서 컴퓨터에 저장된 파일을 불러올 수도 있습니다.
“New document”를 선택하면 빈 창이 열립니다.
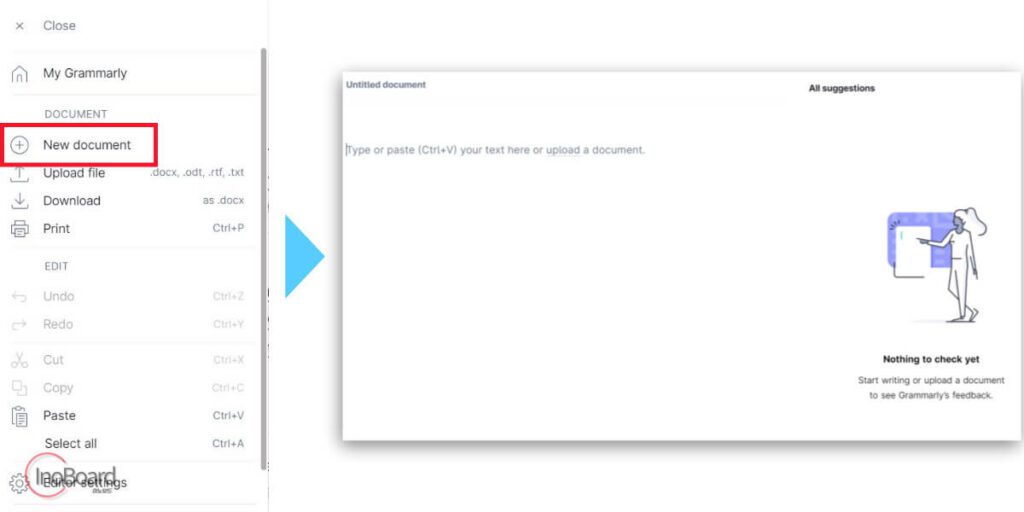
왼쪽 공간에 글을 쓰거나 복사 후 붙여 넣기로 영어 문장을 넣어줍니다.
그러면 예시 문장과 동일하게 오른쪽에 수정이 필요한 내용이 나옵니다.
2. 크롬 브라우저에서 활용
영어 맞춤법 검사기 Grammarly는 크롬 브라우저 사용 시 다양한 곳에서 도움을 줄 수 있습니다.
구글 번역기, 메일 보내기, 글자 수 세기 등 크롬 브라우저를 사용하는 모든 활동에서 영어 맞춤법 검사기를 활용할 수 있습니다.
예시로 구글 번역기에 “Demo document” 내용을 입력해 보겠습니다.
오른쪽 아래 구석에 Grammarly의 빨간색 동그라미 로고가 뜨는지 확인해 보십시오.
로고에 마우스를 올리면 수정을 제안하는 내용이 나타나고 클릭을 해보겠습니다.
예문에서 본 것과 동일하게 수정을 제안하며 “Accept”를 선택하면 바로 수정이 됩니다.
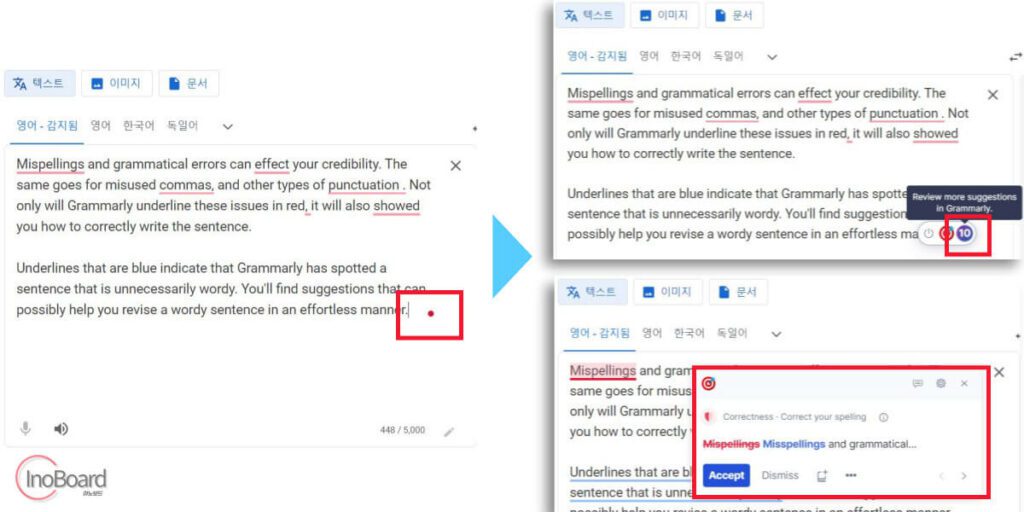
크롬 브라우저를 이용하여 다른 곳에서 사용할 때도 동일하게 작업하시면 됩니다.
정말 편리하게 영어 문법 검사와 영어 맞춤법 검사를 할 수 있습니다.
함께 읽으면 좋은 글
