영어를 일반 글씨체로 쓰는 경우가 많지만, 악필일 경우 필기체로 적는 것이 더 낫다고 생각할 수 있습니다.
영어 필기체 연습은 필기체 변환 사이트에서 그대로 따라 적는 것이 도움 됩니다.
영어 필기체 변환 사이트 Worksheet Works로 프린트 후 연습하는 방법을 알려드리겠습니다.
글의 순서
영어 필기체 변환 사이트 사용 방법
1. Worksheet Works 사이트 접속하기
1) 구글에 “Worksheet Works”를 검색하거나 아래의 링크를 클릭하여 접속
2) 접속 후 “Elglish Language” 카테고리에서 “Writing Skills” 메뉴 선택
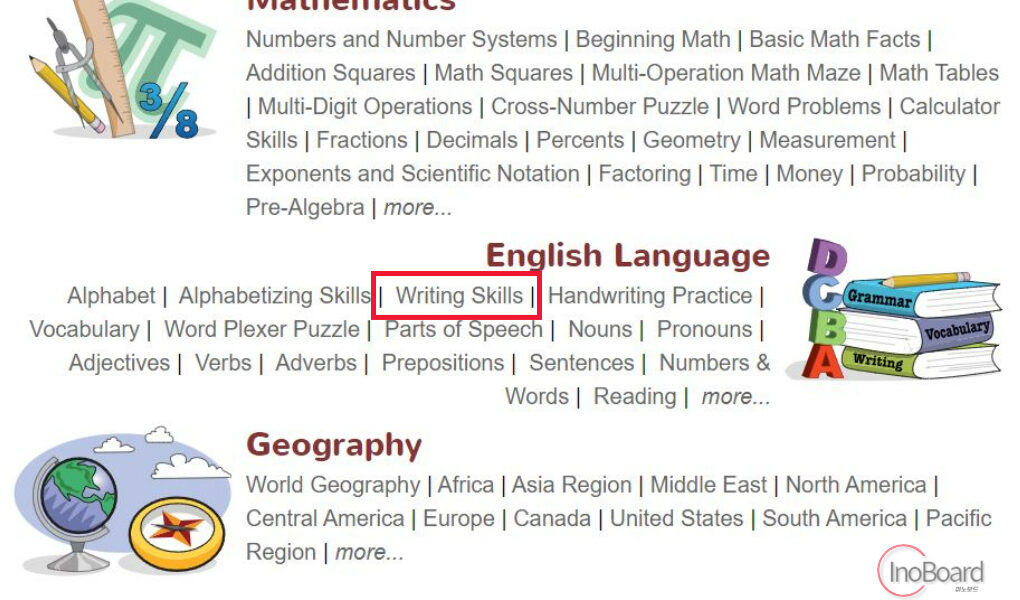
3) 3개 메뉴 중 “Handwriting Practice” 선택
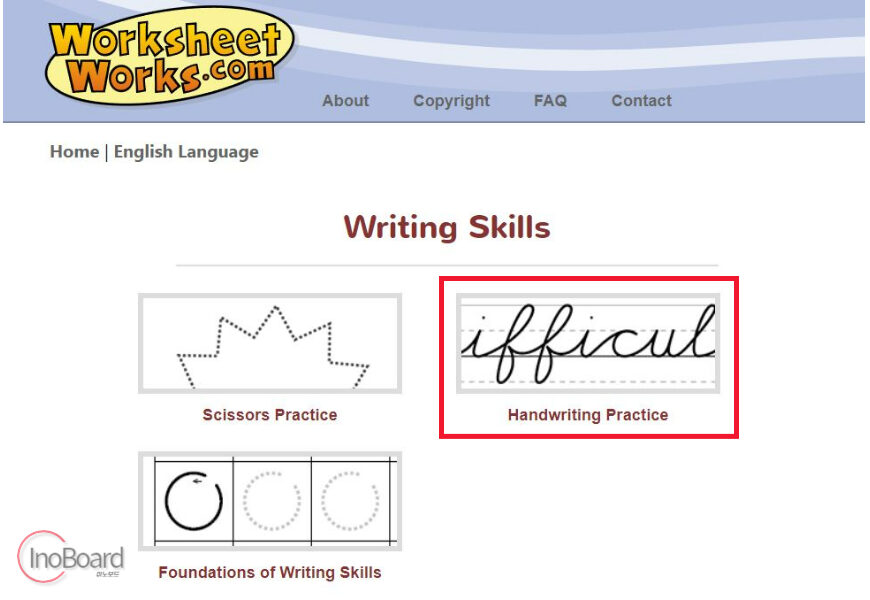
4) 3가지 글씨체 중 한 가지 선택하기
필기체 연습을 위해 저는 Cursive handwriting Practice를 선택하였습니다.
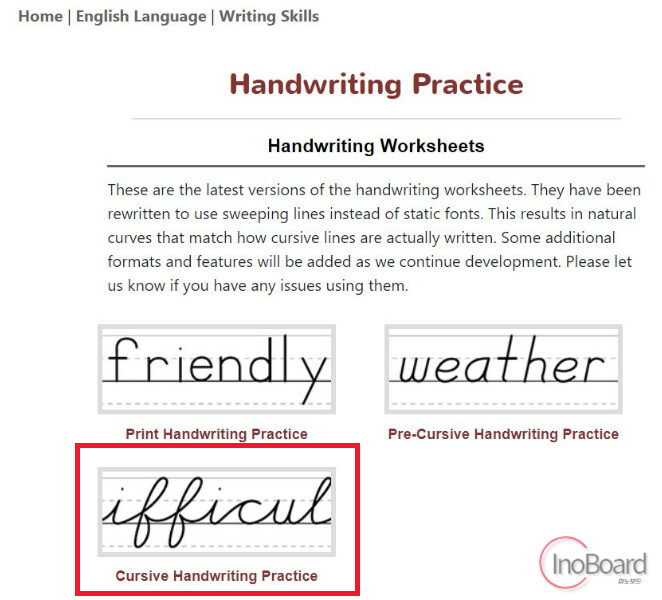
2. 옵션 설정 및 Text 입력하기
Worksheet Works에 접속하면 글자 크기, 줄 간격, 글자 서식 등을 나에게 맞게 설정할 수 있습니다.
1) Guides
전체 틀, 실선 등 라인을 따라 또박또박 적을 때 사용할 수 있습니다.
처음에는 모든 옵션을 선택하고 쓰시다가 실력이 늘어 라인이 없어도 똑같이 쓸 수 있게 되면 옵션을 하나씩 해제해 보는 것이 좋습니다.
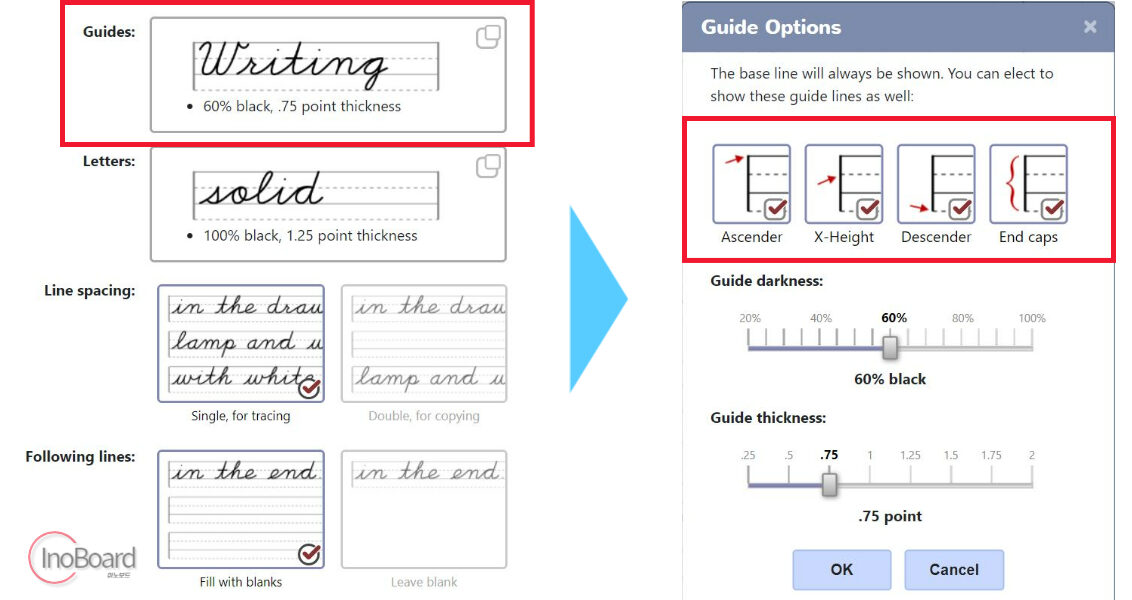
2) Letters
영어 필기체 연습에서 중요한 옵션으로 사이트에서 바로 인쇄하신다면 꼭 선택해야 합니다.
Line Style에 있는 옵션을 보면 따라쓸 때 필요한 점선이나 테두리, 연한 실선 형식을 선택할 수 있습니다.
저는 익숙한 점선 형태인 “Dashed”로 선택하겠습니다.
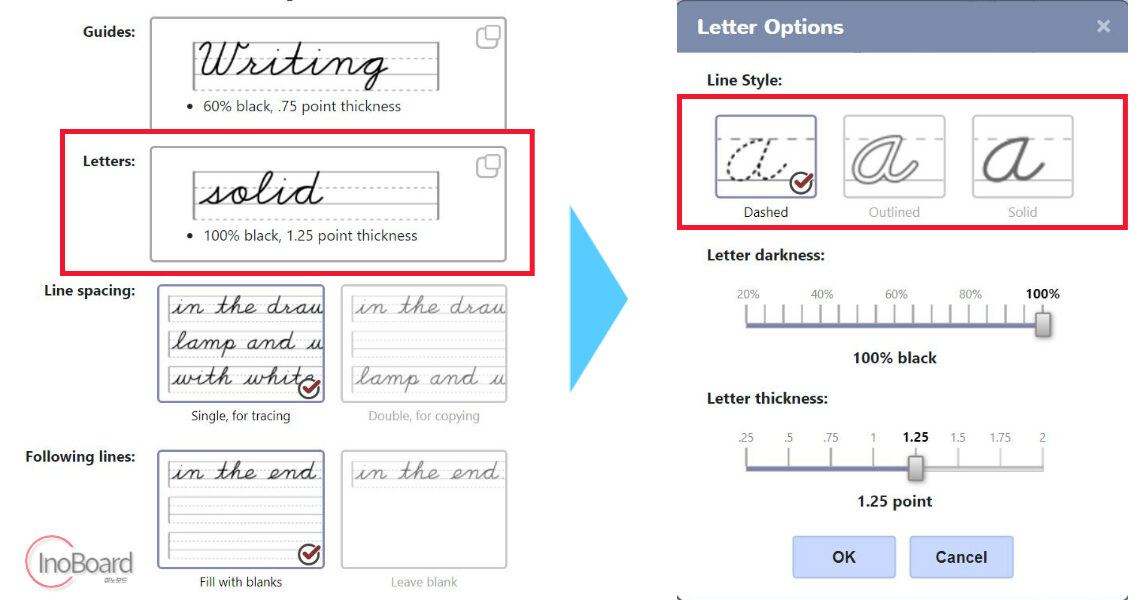
3) Line Spacing
- single : 영어 필기체를 그대로 따라 쓰는 PDF를 만들기
- double : 한 번 따라 쓰고 한 번은 직접 쓰는 방식으로 만들기
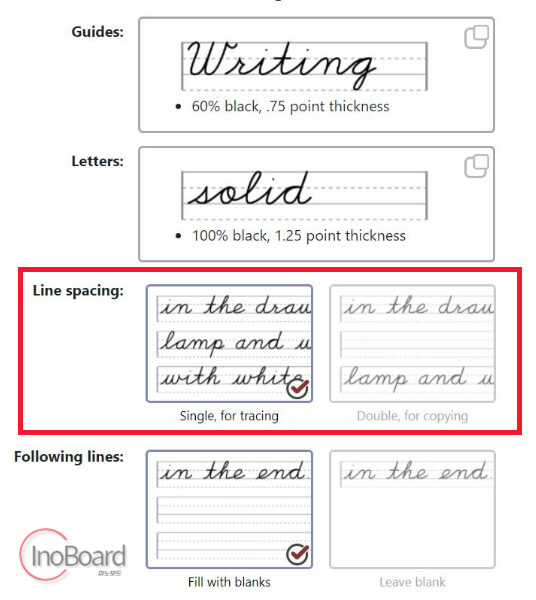
4) Following lines
영어 필기체를 따라 쓸 때, 빈 곳을 포함하였다면 가이드라인을 표기할지 말지를 선택할 수 있습니다.
처음에는 선택하는 것이 연습에 도움이 됩니다.
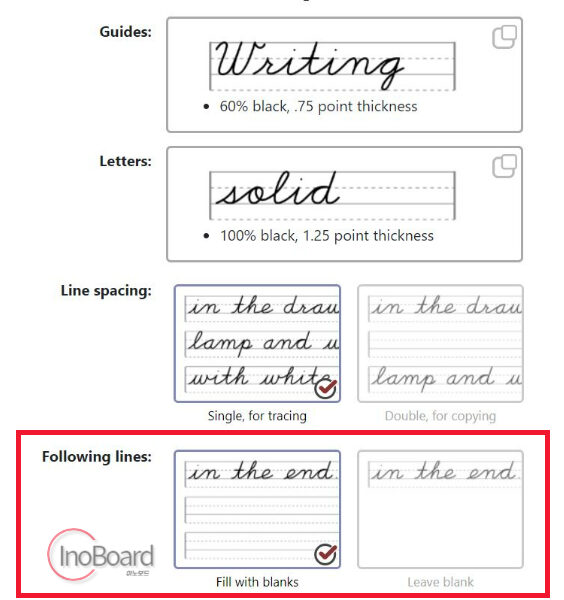
5) Text
본인이 영어 필기체로 변환하고 싶은 영어 문장이나 단어를 입력합니다.
저는 “Have a good time”을 입력해 보겠습니다.
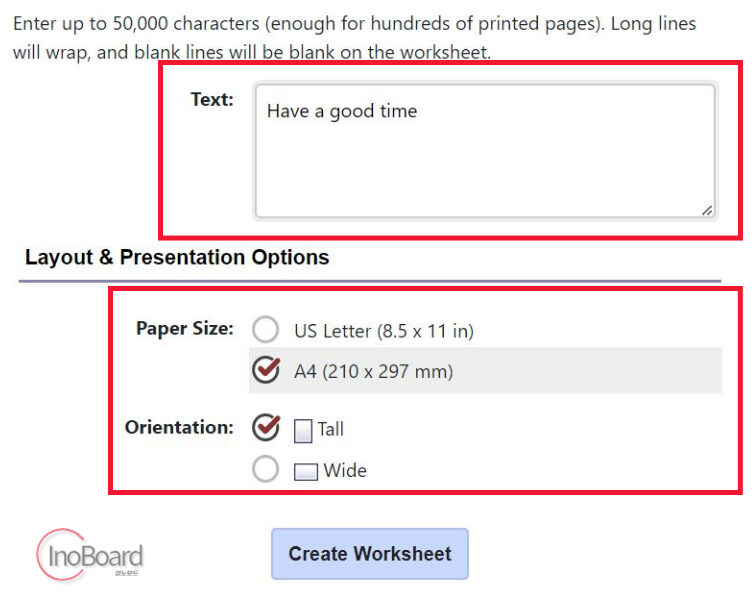
6) Layout & Presentation option
인쇄용지를 설정하고 용지에서 글자의 방향을 설정하는 것입니다.
A4를 선택하고 세로 방향으로 선택해 보겠습니다.
3. Worksheet 생성
“Create Worksheet”를 클릭하면 PDF가 생성되며 다운로드할 수 있습니다.
PDF 미리보기를 클릭하여 파일을 열어보니 필기체 변환이 잘 되어 있고 따라 쓰기 좋게 설정이 되어있습니다.
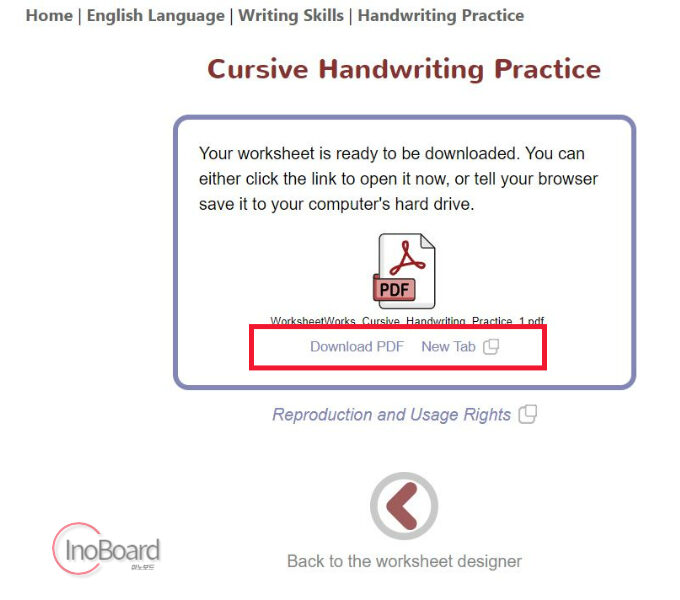
미리보기로 내가 설정한 조건을 확인해 보시고 프린트 하시는 것을 추천해 드립니다.
이제 PDF를 프린트하여 글씨 위에 따라 쓰면서 필기체 연습을 하시면 됩니다.
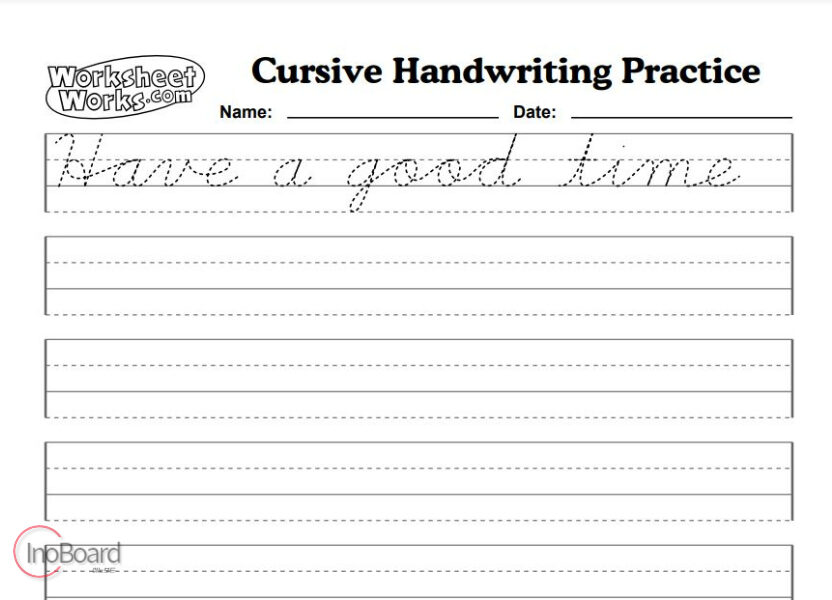
마무리
예전처럼 영어 필기체 연습 책을 살 필요 없이 연습할 문장을 입력해서 필기체 변환 후 다운로드 및 출력까지 할 수 있습니다.
PDF 형식으로 A4용지로 출력해서 연습할 수 있고, 아이패드에 다운로드한 후 애플펜슬로 연습할 수도 있습니다.
영어 필기체 변환 사이트 Worksheet works는 사용이 어렵지 않으니 한 번 따라 해 보면 필기체 연습을 하고 싶은 분에게 도움이 될 것 같습니다.
함께 읽으면 좋은 글
