SNS 게시물이나 블로그 글을 보다 보면 움직이는 사진 즉 움짤을 자주 접할 수 있습니다.
영상으로 올리기엔 좀 과한 경우 사용하면 좋은 것이 움짤이라고 불리는 GIF 파일 입니다.
이 글에서는 GIF 만들기 사이트를 이용한 움짤 만드는 법을 알려드리겠습니다.
글의 순서
GIF 만들기 사이트 사용 이유
움짤은 GIF 애니메이션으로 이미지 형식이지만 동영상처럼 움직이는 이미지입니다.
영상에서 재미있는 부분만 따서 움직이는 이미지로 제작하거나, 사람들의 이해를 돕기 위한 수단으로 디테일한 설명을 표현할 때 사용되기도 합니다.
GIF는 동영상처럼 재생되지만 비디오 포맷은 아니면서 사진처럼 첨부가 가능하며, 임의로 재생이나 일시 정지가 불가능하고 자동으로 반복됩니다.
특정 내용에 대해 설명하면서 글과 사진으로 이해하기 어려운 내용에 대해서는 그 부분을 움짤로 만들어 보여주면 이해가 더욱 쉽습니다.
그래서 GIF 만들기 사이트를 통해 움짤 만드는 법을 알아두면 좋습니다.
GIF 움짤 만들기 사이트 접속하기
네이버, 구글 등 검색 엔진에서 ezgif를 검색하여 들어가거나 아래의 바로가기 링크를 통해 사이트에 접속하시면 됩니다.
GIF 만들기 사이트 ezgif는 홈페이지에 접속해서 이미지를 직접 업로드하여 만들기 때문에 간편하게 사용하여 GIF 파일을 만들 수 있습니다.
이미지로 GIF 만들기, 동영상으로 GIF 만들기, 자르고 회전하기, 음소거, 속도 조절은 물론 GIF 최적화 도구에 GIF를 사진으로 변환하기까지 모든 기능을 제공하는 사이트입니다.
영어로 되어 있지만 툴 사용법이 어렵지 않기 때문에 쉽게 사용할 수 있습니다.
Window 및 Mac OS에서도 사용이 가능하니 참고하십시오.
동영상으로 움짤 만드는 법
사이트에 접속하여 메뉴를 보면 알 수 있듯이 GIF 파일 변환뿐 아니라 만든 후 사이즈 조절 등의 기능도 있습니다.
1. “Video to GIF” 아이콘 클릭
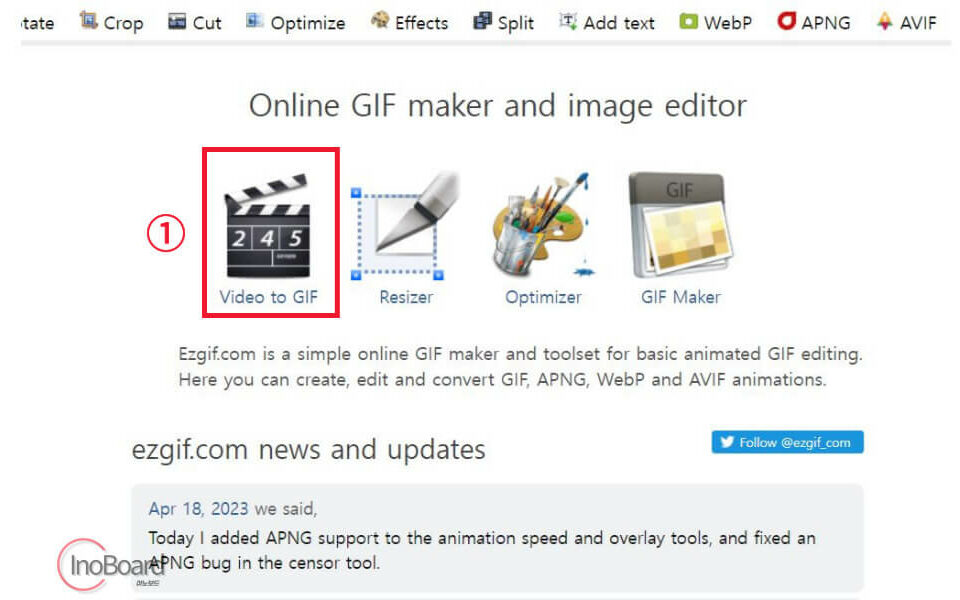
2. “파일 선택” 버튼 누른 후 동영상을 선택하여 “Upload video” 클릭
참고로 동영상 URL 붙여 넣기에는 유튜브 영상 주소는 불러올 수 없습니다.
- 지원하는 영상 확장자 : MP4, WebM, AVI, MPEG, FLV, MOV, 3GP 등
- 최대 파일 사이즈 : 100MB
곧바로 업로드가 되는 게 아니기 때문에 왼쪽 상단의 로드 상태를 살펴보시면 작업을 하고 있는 것을 알 수 있습니다.
영상 크기에 따라 시간이 좀 걸릴 수 있습니다.
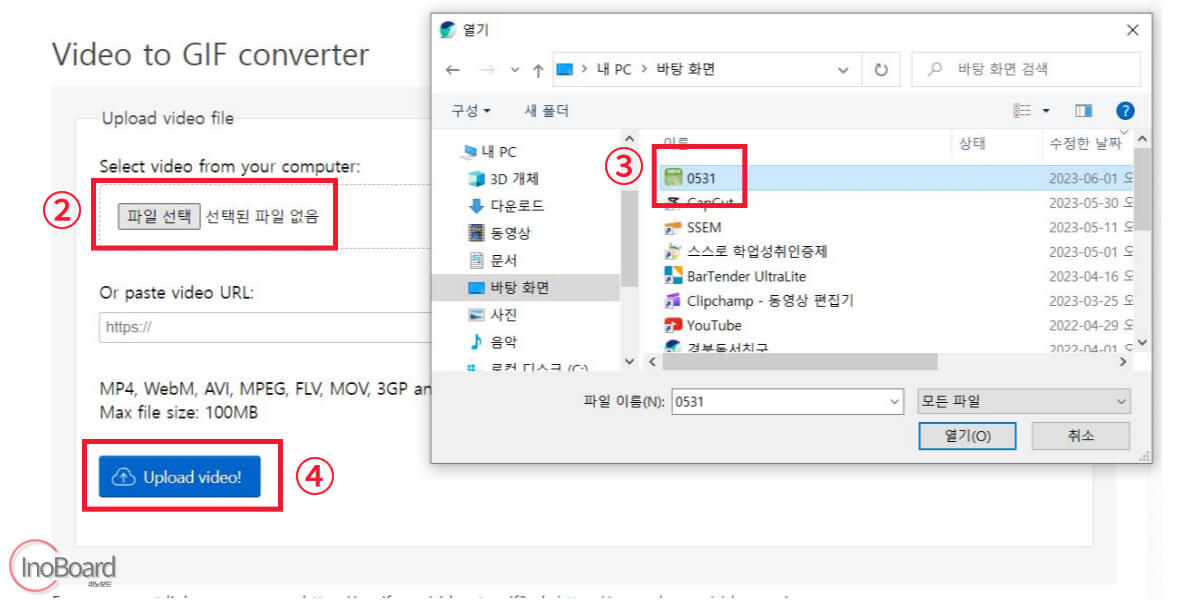
3. 옵션 설정 후 “Convert to GIF” 버튼 클릭
- Start Time (Seconds) : 움짤이 시작되는 시간
- End Time (Seconds) 움짤이 끝나는 시간
- Size : 생성될 GIF 파일 이미지 사이즈 (600px 또는 800px 추천)
- Frame rate (FPS) : GIF 파일의 부드러운 정도 (20 또는 25프레임 추천)
FPS가 높을수록 부드러운 연결이 되지만 로딩이 느려질 수 있습니다. - Metod 압축 방식 : FFMPEG 방식 추천
참고로 Start Time, End Time을 통해 설정된 전체 시간이 Frame rate에서 선택한 max 시간보다 적어야 GIF가 생성됩니다.
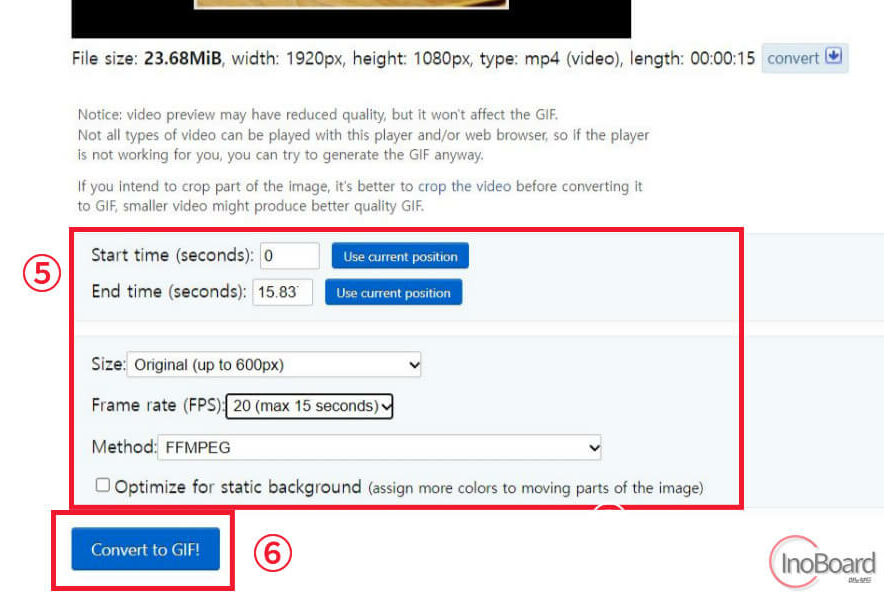
4. 로딩 후 완성된 GIF 파일 생성
5. 완성된 움짤을 확인해 보고 “Save” 버튼을 클릭하여 저장
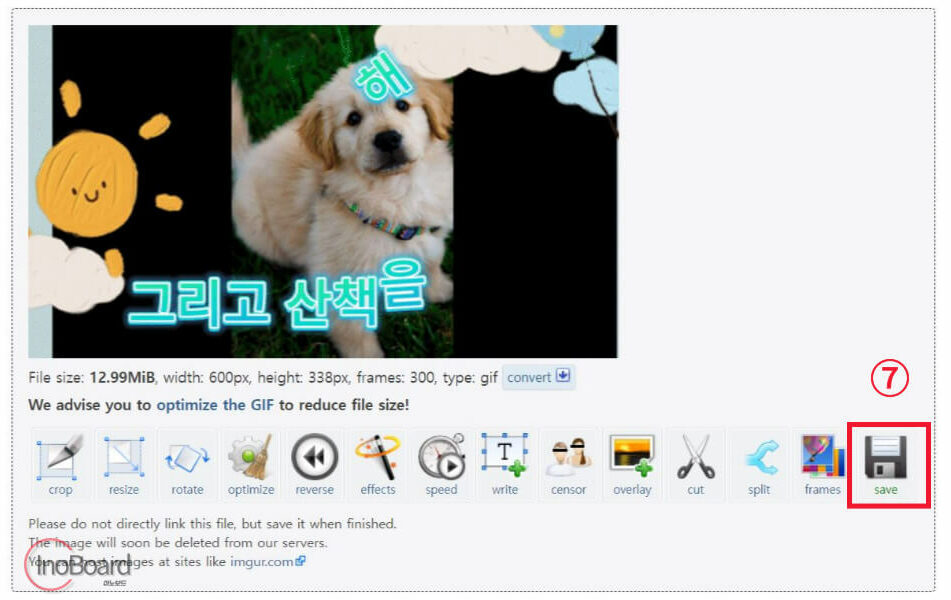
사진으로 움짤 만드는 법
1. “GIF Maker” 메뉴 선택
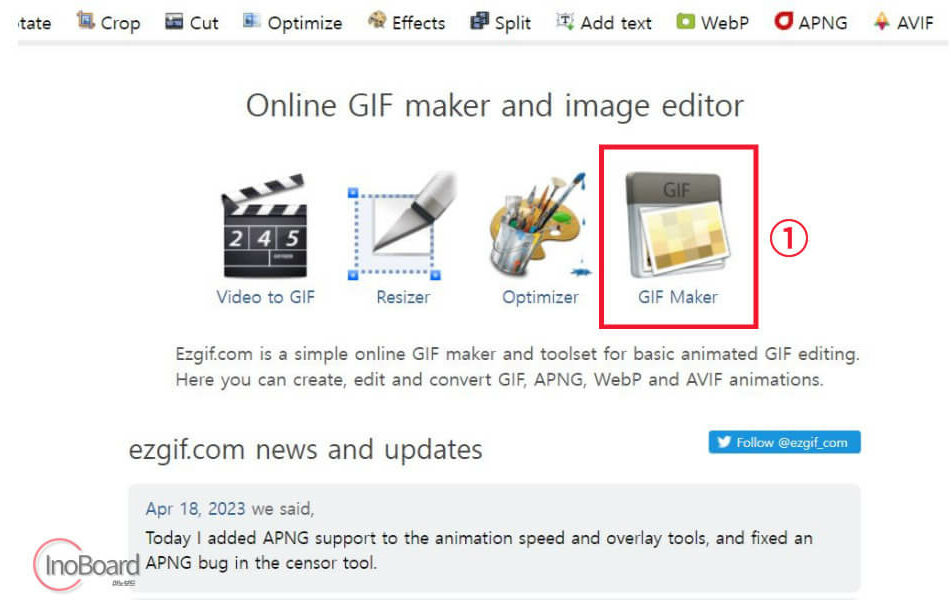
2. “파일 선택” 클릭하여 원하는 이미지 선택
JPG, PNG, GIF, Webp 등 최대 2천개의 이미지 파일을 불러올 수 있습니다.
마우스로 드래그하거나 컨트롤 키를 누른 상태로 여러 장의 파일을 선택할 수 있습니다.
또 하나의 기능은 Zip 파일도 업로드가 가능합니다.
하지만, 이미지 하나의 용량은 6MB 이하만 가능하고, 최대 파일 용량은 100MB 이하로 제한되어 있습니다.
3. “Upload and make a GIF” 선택
불러온 이미지는 마우스 드래그 & 드롭으로 순서를 바꿀 수 있습니다.
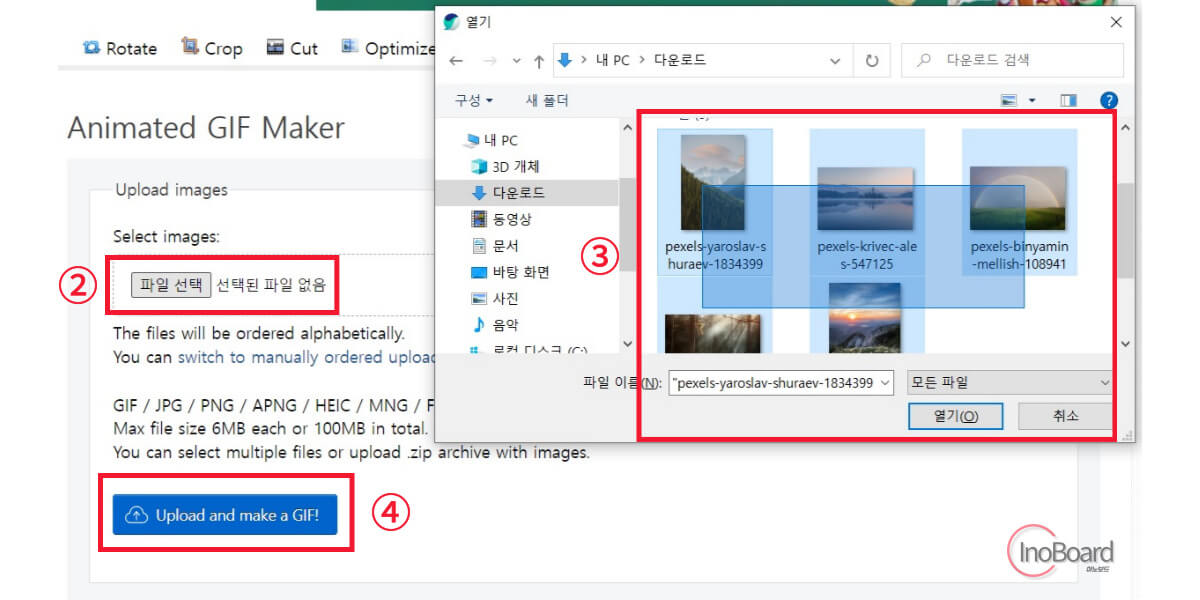
4. 사진 사이즈와 기타 설정하기
사진의 사이즈가 모두 똑같지 않다면, 자동으로 사진 사이즈 조절을 한다는 알림이 뜹니다.
사이즈를 동일하게 맞추지 못한 경우 “Resize”를 선택하면 깔끔하게 사이즈를 맞춰줄 수 있습니다.
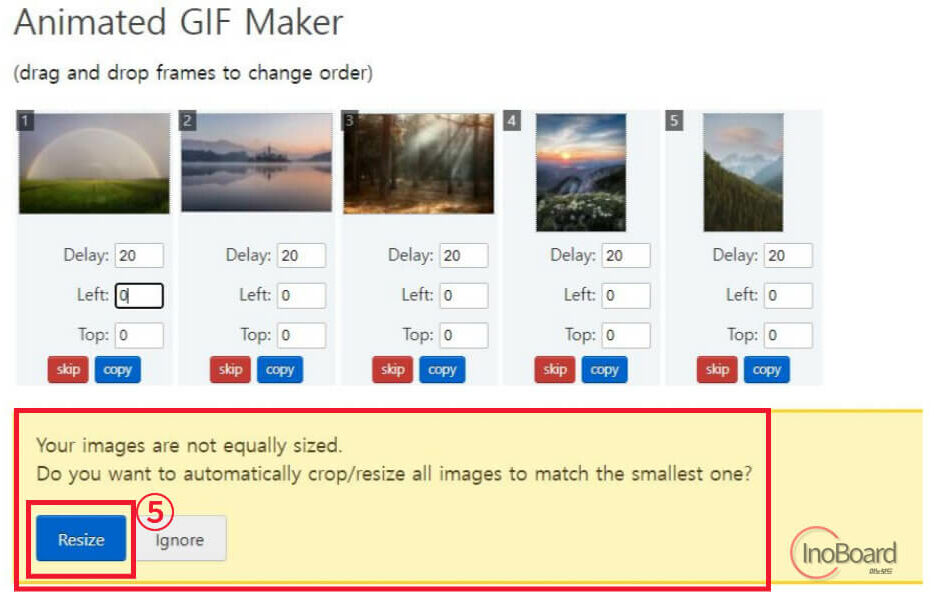
그리고 각 이미지 상자의 “Delay” 값을 조정해 다음 이미지가 나타나는 시간을 지정할 수 있고 “Skip”을 선택하여 이미지를 재생하지 않고 건너뛸 수 있습니다.
- Toggle a range of frames : 해당 번호의 사진을 제외하거나 포함할 수 있음
- Delay time : 다음 이미지가 나타나는 시간을 모두 동일한 시간으로 적용할 수 있음
- Loop count : 반복 횟수, 빈칸으로 두면 무한 반복
- use global colormap : 본래 색상이 아니 global colormap을 적용해 파일 크기를 줄입니다.
- Crossfade frames : 다음 이미지로 넘어갈 때 Crossfade 효과 적용
- Don’t stack frames : 다음 이미지로 넘어갈 때 이전 이미지 화면에서 삭제
5. “Make a GIF” 버튼 선택하여 만들기
결과는 화면 스크롤을 내리면 아래에 바로 나타나게 됩니다.
프레임 수나 옵션, 효과 등을 수정하고 싶으면 위에서 값을 수정 후 다시 “Make a GIF”를 클릭하면 됩니다.
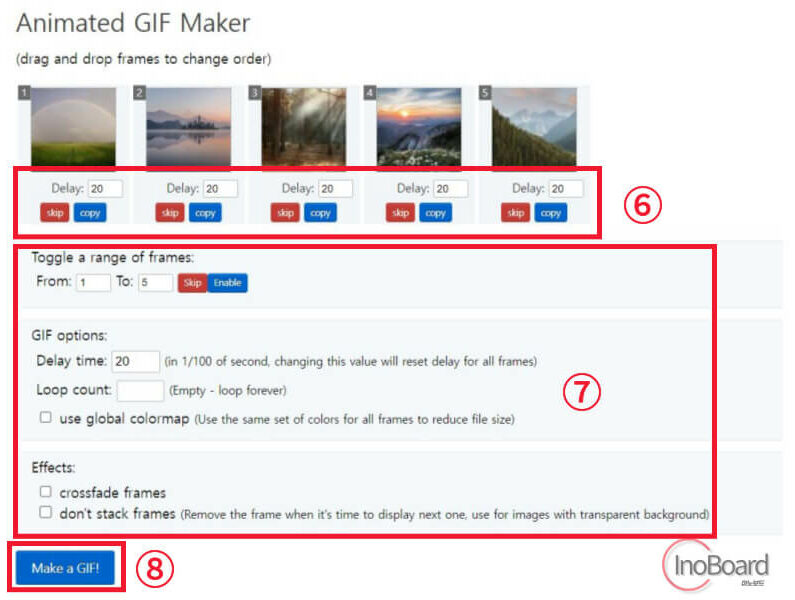
최적화 GIF 만드는 법
저장한 후 바로 사용해도 되지만 Crop(자르기), GIF 용량 줄이기 등 추가 기능을 제공하고 있으니 활용해 보시기 바랍니다.
용량을 위해 Crop 한 영상이나 GIF를 최적화한 후 사용하시는 것을 추천해 드립니다.
1. Crop (자르기) 사용
1) Crop 버튼 클릭
동영상 위에 표시된 점선 박스의 크기를 드래그하여 자르고 싶은 영역을 지정합니다.
“Aspect ratio”를 체크하면 그에 맞는 박스가 선택되어 쉽게 GIF 사이즈를 선택할 수 있습니다.
2) “Crop Image” 버튼 클릭하여 완성
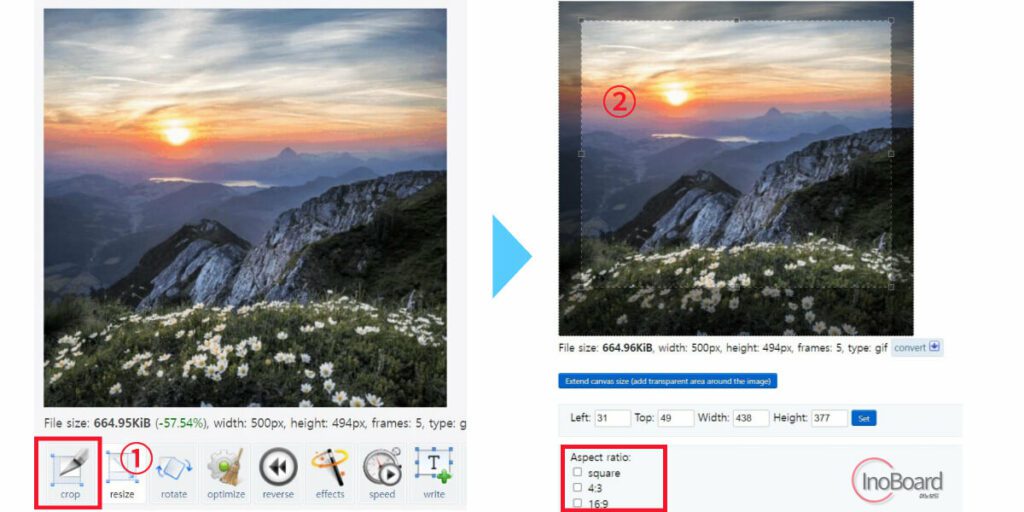
2. GIF 용량 최적화
GIF 만들기 사이트 ezgif에는 GIF 최적화 기능도 제공하고 있습니다.
압축 값이 클수록 용량은 작지만 매끄럽지 않은 화질의 GIF가 제작될 수 있습니다.
“optimize” 버튼을 선택합니다.
압축 수준을 지정한 후 “GIF 최적화” 버튼을 눌러 최종 GIF 파일을 생성합니다.
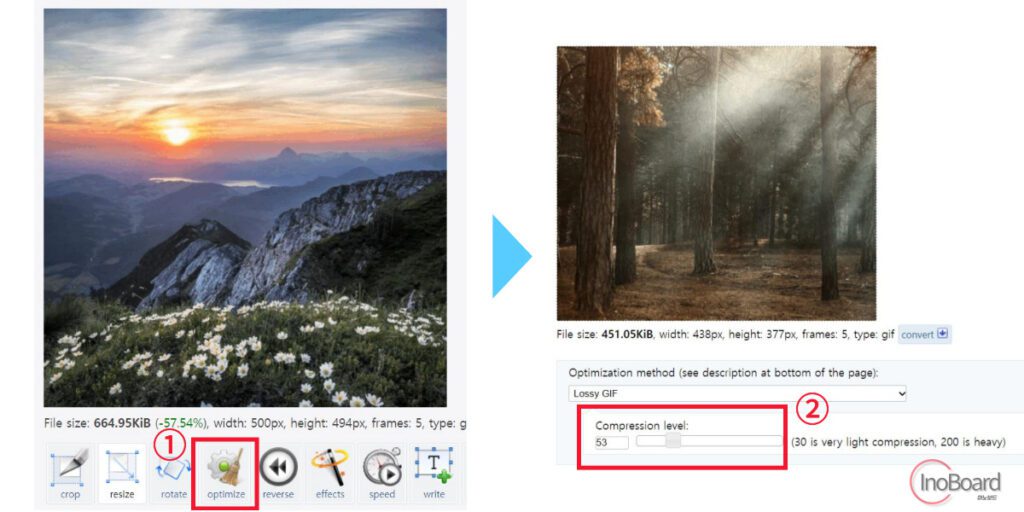
마무리
GIF 만들기 사이트 ezgif를 이용하면 별도 프로그램 없이 쉽게 움짤을 만들고 활용할 수 있어서 편리하고 좋습니다.
ezgif 사이트로 누구보다 쉽게 움짤 만드는 법을 익히시고 위에서 소개한 기능 외에도 다양한 옵션들이 있으니 사용해 보시는 것을 추천해 드립니다.
함께 읽으면 좋은 글
무료 사진 편집 프로그램 포토스케이프 X 사용법 (이미지 편집 사이트)

안녕하세요, 해당 글을 보고 GIF 파일과 관련한 백링크를 요청 드리고 싶어서 댓글 남깁니다. 사이트명 또는 주소와 함께 해당 메일 주소로 연락 주시면 확인 후 안내 드릴 수 있도록 하겠습니다. 좋은 하루 보내세요!