휴대폰이나 컴퓨터를 사용하면서 MAC address를 찾아야 하는 경우가 있습니다.
통신사 와이파이 등록이나 공유기 설정 등을 할 때 맥 어드레스를 한 번씩 경험했을 겁니다.
MAC 주소 확인은 어떻게 하는지 기기별로 확인하는 방법에 대해 알려드립니다.
글의 순서
MAC 주소란? (MAC Address)
MAC 주소는 기기의 데이터를 전송하기 위해 있는 물리적 주소입니다.
IP 주소가 네트워크 주소라면 MAC 주소는 하드웨어 주소로, 절대 변하지 않는 내 기기의 고유한 번호를 말합니다.
일종의 네트워크상 “개인 식별 번호”라고 생각하시면 됩니다.
휴대폰, 노트북, 공유 등 인터넷이 가능한 모든 기기에 물리적인 값으로 정해져 있고 하나씩 가진 고유 ID입니다.
“QM : TR : AY : 00 : 14 : 35”
이런 형식으로 구성되는데 앞의 3개 코드는 제조사 코드이며, 뒤의 3자리 코드가 기기 식별 코드입니다.
갤럭시, 아이폰, 윈도우에서 MAC address 확인하는 방법을 알려드리겠습니다.
갤럭시 휴대폰 맥 어드레스 확인
- 휴대폰 “설정’ 메뉴 접속
- 아래로 스크롤 하여 “휴대전화 정보” 선택
- “상태 정보” 메뉴 선택
- “휴대전화 Wi-Fi MAC 주소” 에서 확인
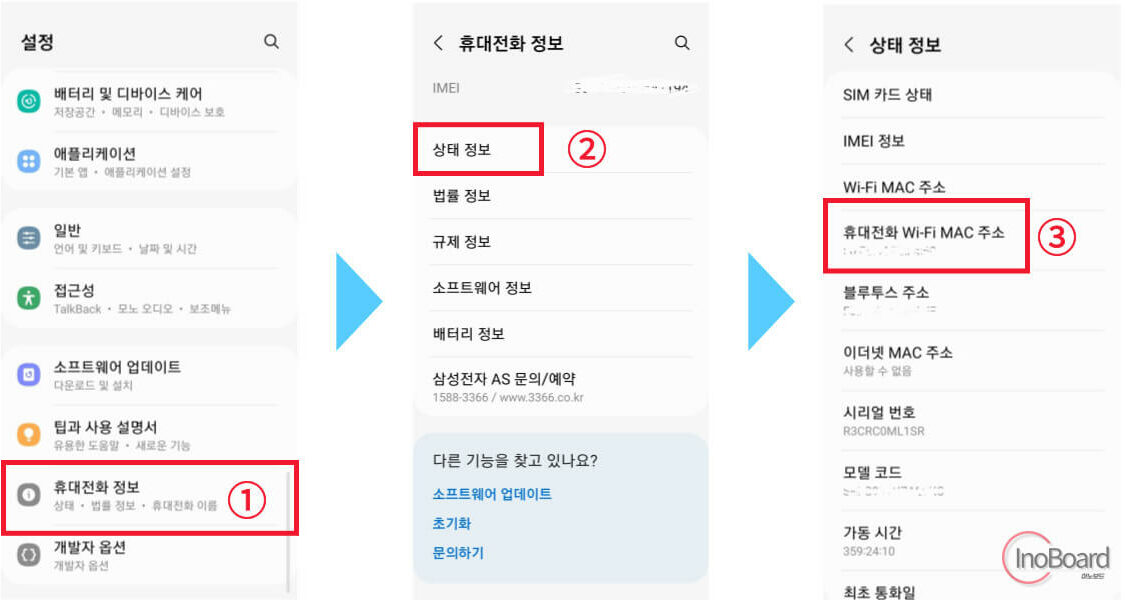
아이폰 MAC 주소 확인
아이폰 또는 아이패드에서는 Wi-Fi 주소가 MAC 값이며, 설정 앱을 통해 확인할 수 있습니다.
- 홈 화면에서 “설정” 아이콘 선택
- 아래로 스크롤 내려서 “일반” 메뉴 선택
- “정보” 메뉴 선택 후 “Wi-Fi 주소” 확인
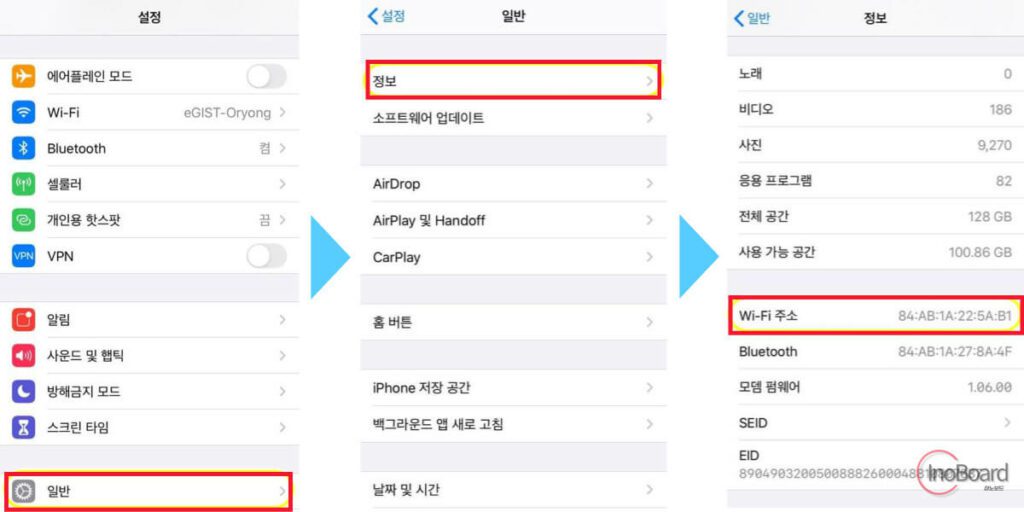
윈도우 MAC 주소 확인
1. 윈도우 명령 프롬프트(cmd)에서 맥 어드레스 확인
다양한 방법으로 MAC 주소를 확인할 수 있는 데, 가장 편한 방법이 명령 프롬프트로 MAC address 확인하는 방법입니다.
- “윈도우 키와 R키”를 눌러 실행 창 띄우기
- “cmd” 입력
- cmd 창이 뜨면 “ipconfig/all” 명령어 입력
- 무선 LAN 어댑터 Wi-Fi의 “물리적 주소 (MAC 주소)” 확인
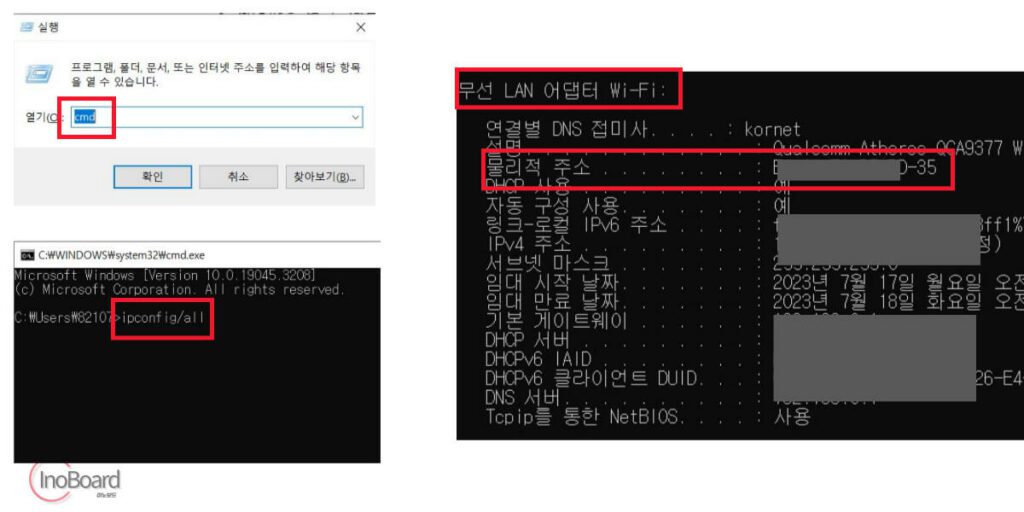
2. 윈도우 제어판에서 맥 어드레스 확인
- 제어판을 열고 “네트워크 및 인터넷” 메뉴 선택
- “고급 네트워크 설정”에서 “어댑터 옵션 변경”으로 들어감
- 네트워크 연결 창이 뜨면 현재 사용 중인 네트워크 선택
- 마우스 우클릭하여 “상태” 메뉴 선택
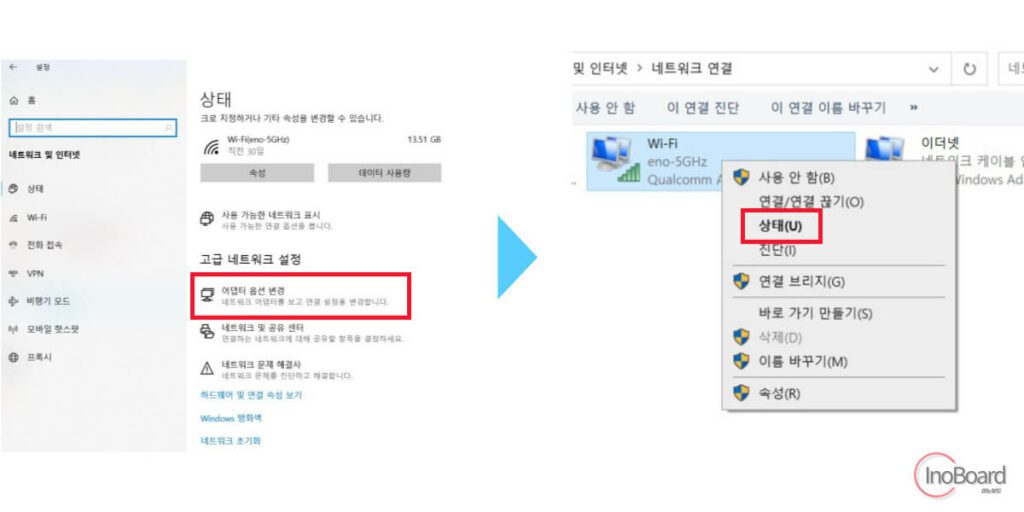
- “자세히” 버튼 클릭 후 물리적 주소 확인
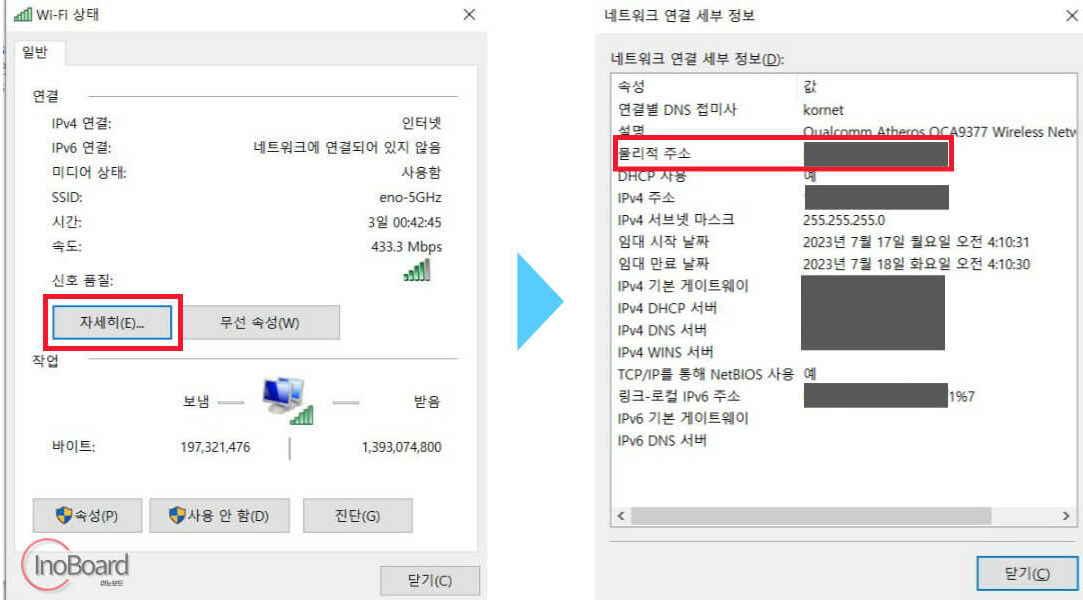
맥북 MAC address 확인
- 홈 화면에서 “설정” 아이콘 선택
- “네트워크” 메뉴 선택
- “Wi-Fi” 항목 선택하여 확인
- 우측 하단 “고급” 메뉴 클릭
- 상단의 탭 메뉴 중 “하드웨어” 탭 선택하여 확인
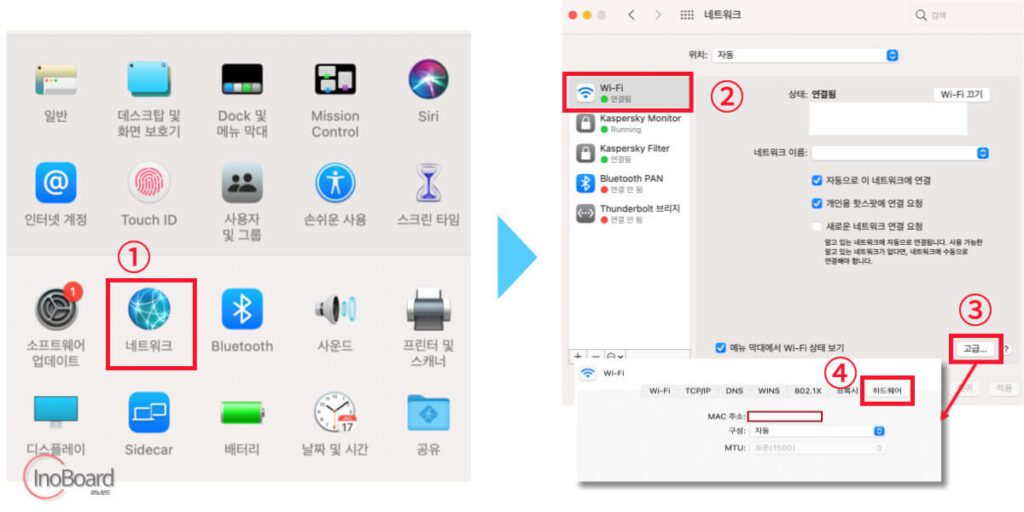
마무리
MAC 주소의 의미와 기기별로 MAC 주소를 확인하는 방법에 대해 알려드렸습니다.
네트워크에 관련된 일을 하지 않는 분이라면 거의 확인할 일이 없긴 하지만 휴대폰은 종종 필요할 때가 있습니다.
유심카드나 번호 등을 바꿀 때 오류가 나면 등록을 위해 알려 달라고 하기 때문입니다.
그리고 가끔 내 MAC 주소가 없어 안 보이는 경우가 있는데 그런 경우 와이파이를 한번 잡으면 주소가 나옵니다.
당황하지 마시고 와이파이를 한번 잡아주세요.
자주 묻는 질문
-
MAC 주소가 뭔가요?
MAC 주소는 하드웨어 주소로, 절대 변하지 않는 내 기기의 고유한 번호를 말합니다.
-
MAC 주소가 안 보이는 경우는 어떻게 하나요?
와이파이를 한 번 잡아주시면 주소가 보입니다.
함께 읽으면 좋은 글
